На компьютере Mac совсем необязательно использовать Apple ID. Это желательно, но не обязательно. Без Apple ID вы не сможете использовать некоторые функции, например, устанавливать приложения из App Store, синхронизировать контакты, фотографии, iCloud и Keychain.
Как создать загрузочную флешку с установщиком MAC OS X Инструкция
Пришло время написать еще одно полезное руководство для пользователей MAC. Сегодня я покажу вам, как создать загрузочный USB-накопитель с программой установки MAC OS X.
Зачем он вам нужен? Существует более чем несколько ситуаций, когда вам может пригодиться такая палка. Допустим, ваш старый жесткий диск «разбился» (не дай Бог), и вы хотите установить систему на новый жесткий диск, или вы просто хотите установить систему на несколько компьютеров, или вам нужно сделать «чистую» установку OS X. Или на ваш выбор…
Давайте продолжим о самом процессе.
Создать загрузочный диск с помощью программы установки OS X совсем не сложно. И есть несколько способов сделать это.
Для разнообразия я дам вам выбор из двух. Выбирайте… На ваше усмотрение или уровень знаний.
Минимальные требования:
- Первое, что нам понадобится, — это сам флеш-накопитель. Минимальный размер — 8 Гб (будьте готовы потерять все данные на флешке при форматировании). Диск может быть любым… даже внешний жесткий диск.
- Загрузите из MAC App Store программу установки OS X в формате .app.
Скачиваем установщик OS X
Первое, что нам нужно сделать, это загрузить программу установки OS X. В настоящее время мы не привязаны к конкретной версии OS X, поскольку Apple выпускает обновления каждый год.
Старая версия операционной системы практически сразу становится недоступной для загрузки из App Store. Текущая версия — OS X 10.11.3 El Capitan. Поэтому загрузите установочный файл по ссылке ниже.
Установщик для OS X El Capitan — загрузить из App Store
Загруженный установщик «Install OS X El Capitan.app» имеет размер 6,2 ГБ и по умолчанию помещается в папку Applications.
Создаем загрузочную флешку с установщиком OS X
И здесь, как и было обещано, есть два пути решения нашей проблемы:
- Первый способ кажется мне простым и полностью автоматизированным (требуется программное обеспечение сторонних производителей).
- Второй вариант, с другой стороны, требует некоторой работы с вашей стороны (установка стороннего программного обеспечения не требуется).
МЕТОД №1: Используем приложение DiskMaker X 5
Для создания загрузочного USB-носителя с установщиком OS X добрые люди разработали специальное приложение — DiskMaker X. Оно совершенно бесплатно. Она совершенно бесплатна и автоматизирует процесс форматирования и переноса программы установки на USB-накопитель. Ниже вы найдете краткое руководство.
ШАГ 1 — Скачайте DiskMaker X и установите его на свой компьютер. Если вы не знаете, как установить программное обеспечение на MAC, узнайте об этом здесь.
ШАГ 2 — Запустите DiskMaker X и в открывшемся окне выберите версию операционной системы, которую вы хотите загрузить на USB-накопитель. В данном случае это El Capitan.
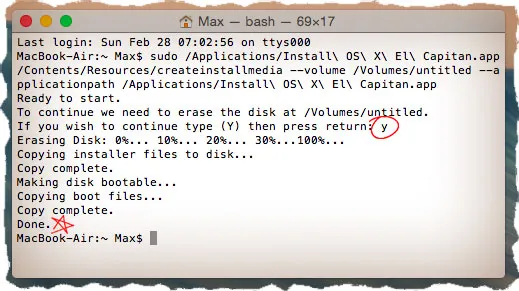
ШАГ 3 — Есть еще несколько шагов, где вам нужно подтвердить расположение самой программы установки (папка /Applications) и место, куда вы хотите ее записать. Следуйте инструкциям на экране и при необходимости соглашайтесь.
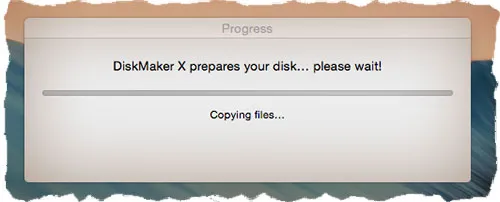
Создание загрузочной флешки OS X занимает около пяти минут, поэтому наберитесь терпения. После завершения процесса на экране появится сообщение.
Чтобы использовать загрузочный USB-носитель, необходимо перезагрузить компьютер, удерживая нажатой клавишу Option (Alt) и выбрав USB Media в диспетчере загрузки.
МЕТОД №2: Используем только штатные средства OS X
Этот метод немного сложнее и утомительнее, поскольку нам придется все делать вручную. Следуйте приведенным ниже инструкциям.
Часть 1: Подготовка USB носителя
ШАГ 1 — Вставьте флэш-диск в компьютер и запустите Disk Utility. Затем нажмите на имя этого флеш-накопителя в левой части окна. Опять же, убедитесь, что флэш-накопитель имеет объем не менее 8 ГБ.
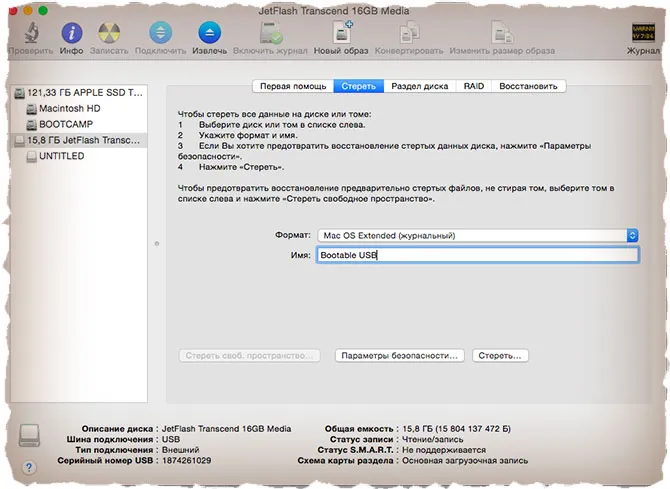
ШАГ 2 — Выберите вкладку Стереть и выберите MAC OS Extended (Journaled) в разделе Формат. Нажмите кнопку Удалить…. и подтвердите свои намерения.
ШАГ 3 — Выберите вкладку «Раздел жесткого диска». Разверните меню Разметка раздела и выберите Раздел: 1 .
ШАГ 4 — В поле Имя введите Без названия (это важно, так как в следующей части мы будем называть USB-накопитель этим именем).
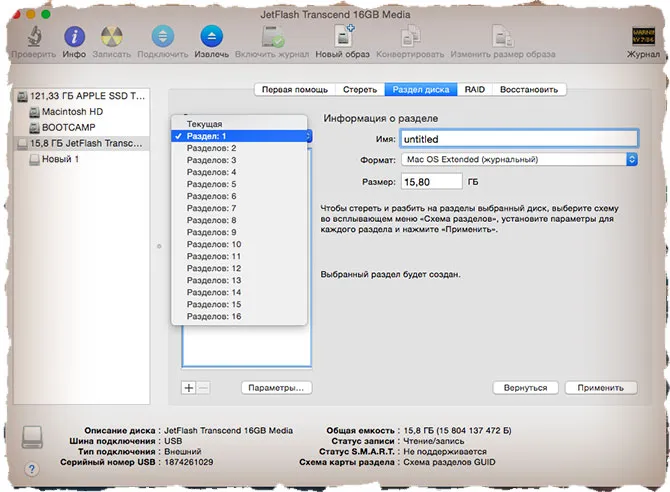
ШАГ 5 — Нажмите на Опции… и выберите схему разделов GUID (необходимо для копирования системных файлов на USB-накопитель). Подтвердите нажатием кнопки OK .
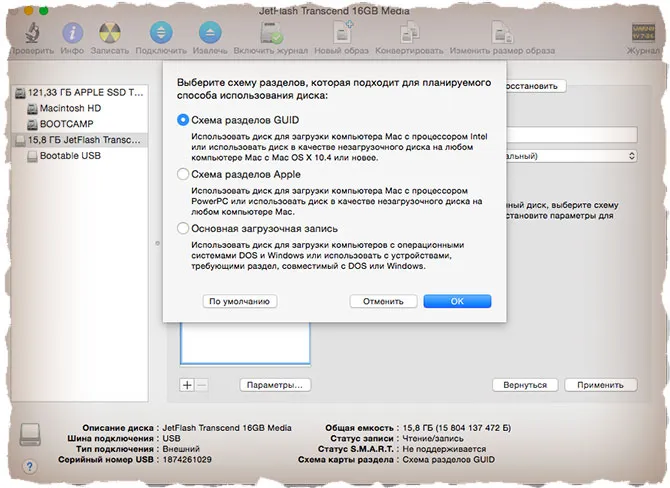
Создание установочного диска состоит из следующих шагов (во время этого процесса все данные на флешке будут удалены, о чем вам несколько раз напомнят):
Как создать загрузочную флешку с Mac OS
Прежде чем создавать загрузочный носитель, необходимо загрузить образ системы. В данном случае используется формат DMG, а не ISO. Сама программа UltraISO позволяет конвертировать файлы из одного формата в другой. Поэтому использовать эту программу можно точно так же, как если бы вы записывали другую операционную систему на USB-накопитель. Но сначала о главном.
Чтобы записать образ Mac OS на съемный диск, выполните несколько простых шагов:
- Скачайте программу, установите ее и запустите. В этом случае мало что происходит.
- Затем нажмите на меню Инструменты в верхней части открытого окна. В выпадающем меню выберите опцию «Преобразовать…».
- В следующем окне выберите изображение для преобразования. Для этого нажмите на символ дефиса под заголовком «Конвертировать файл». Откроется стандартное окно выбора файла. Выберите место хранения ранее снятого изображения в формате DMG. В поле «Выходной каталог» вы можете указать, куда следует сохранить полученный файл ОС. Также есть кнопка с тремя точками, которая позволяет указать папку, в которую нужно сохранить файл. В поле «Формат вывода» выберите опцию «Стандартный ISO…». Нажмите на кнопку «Конвертировать».
- Подождите, пока программа преобразует указанное изображение в нужный формат. В зависимости от веса исходного файла этот процесс может занять до получаса.
- После этого все практически нормально. Вставьте флэш-накопитель в компьютер. Нажмите на «Файл» в правом верхнем углу окна программы. Нажмите на «Открыть…» в выпадающем меню. Откроется окно выбора файла, в котором нужно только указать, где находится ранее преобразованное изображение.
Если у вас возникнут трудности, вам могут помочь подробные инструкции по использованию Ultra ISO. Если нет, не стесняйтесь писать в комментариях.
Способ 2: BootDiskUtility
Небольшая программа под названием BootDiskUtility специально разработана для записи флэш-дисков Mac OS. Вы можете не только загружать полную операционную систему, но и запускать приложения для нее. Чтобы воспользоваться этой утилитой, сделайте следующее:
- Скачайте программу и запустите ее из файла. Для этого нажмите на кнопку «Bu» на сайте. Не совсем понятно, почему разработчики выбрали именно такой способ загрузки.
- В верхней панели выберите «Options» (Опции), а затем «Configuration» (Конфигурация) в выпадающем меню. и затем «Configuration» (Конфигурация) в выпадающем меню. Откроется окно конфигурации. Установите флажок «DL» в поле «Clover Bootloader Source». Также убедитесь, что флажок «Размер загрузочного раздела» установлен. Когда вы закончите, нажмите кнопку «OK» в нижней части окна.
- Теперь нажмите на «Инструменты» в верхней части главного окна, а затем на «Калькулятор Clover FixDsdtMask». Поставьте галочки, как показано на рисунке ниже. Прежде всего, желательно проверить все пункты, кроме SATA, INTELGFX и некоторых других.

Способ 3: TransMac
Еще одна утилита, специально разработанная для регистрации на Mac OS. В данном случае она намного проще в использовании, чем предыдущая программа. TransMac также требует изображение в формате DMG. Чтобы воспользоваться этим инструментом, выполните следующие действия:
- Скачайте программу и запустите ее на своем компьютере. Скачайте программу, запустите ее и запустите на своем компьютере. Для этого щелкните правой кнопкой мыши на ярлыке TransMac и выберите «Запуск от имени администратора».
- Вставьте USB-накопитель. Если программа не распознает его, перезапустите TransMac. Щелкните правой кнопкой мыши на диске и выберите «Форматировать диск». а затем «Форматировать с помощью образа диска».
- Появится то же окно для выбора загруженного изображения. Выберите путь к файлу DMG. Вы получите предупреждение о том, что все данные на диске будут удалены. Нажмите кнопку «OK».
- Подождите, пока TransMac не запишет Mac OS на выбранный флеш-накопитель.
Как видите, процесс создания довольно прост. К сожалению, другого способа решить эту задачу не существует, поэтому нам остаются три вышеупомянутые программы.
Мы рады, что смогли помочь вам решить эту проблему.
Кроме этой статьи, на этом сайте есть еще 13114 полезных руководств. Добавьте Lumpics.ru в закладки (CTRL+D) и вы обязательно найдете нас полезными.
ШАГ 4 — В поле Имя введите Без названия (это важно, так как в следующей части мы будем называть USB-накопитель этим именем).
Второй шаг: быстрый способ
Запустите Терминал и вставьте код:
sudo /Applications/Install\ macOS\ Sierra.app/Contents/Resources/createinstallmedia —volume /Volumes/Sierra —applicationpath /Applications/Install\ macOS\ Sierra.app.
При необходимости введите пароль и снова нажмите Enter. Подтвердите, набрав на клавиатуре y и снова нажав Enter. Подождите.
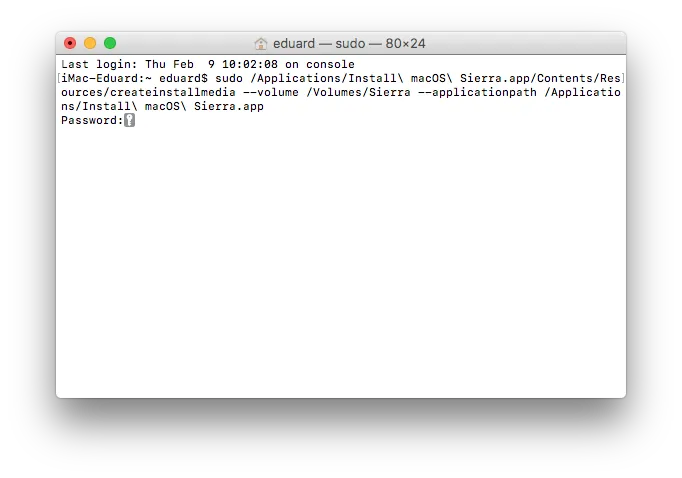
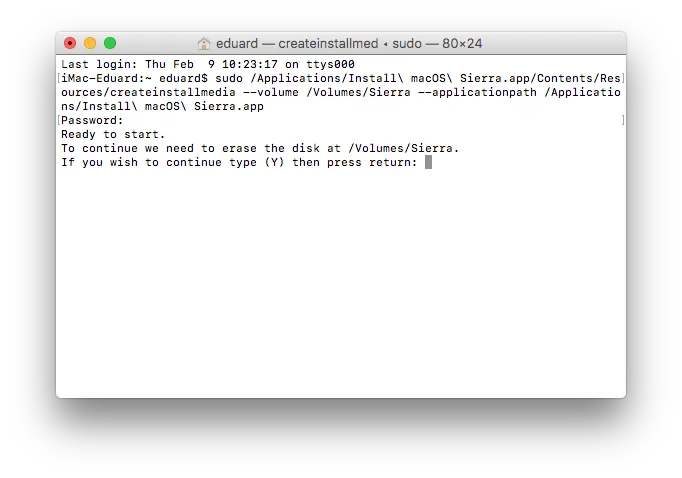
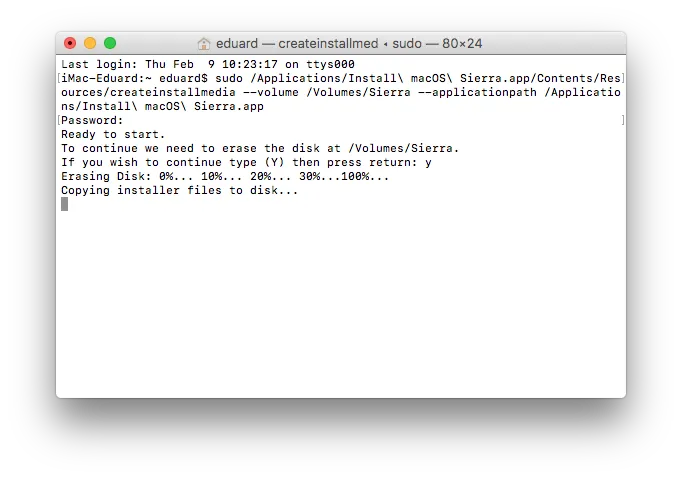
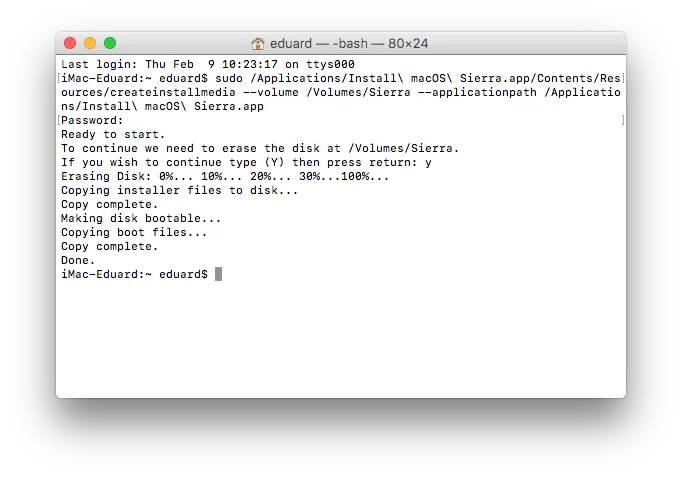
Если по каким-то причинам этот метод не сработал, давайте действовать по пунктам:
Гарантированный способ
1. запустите терминал, введите sudo и поставьте пробел.
2. перейдите в папку «Приложения», щелкните правой кнопкой мыши на Install macOS Sierra и выберите Show Package Contents. Вам нужно найти файл createinstallmedia (можно воспользоваться стандартным поиском в Finder) и перетащить его на терминал.
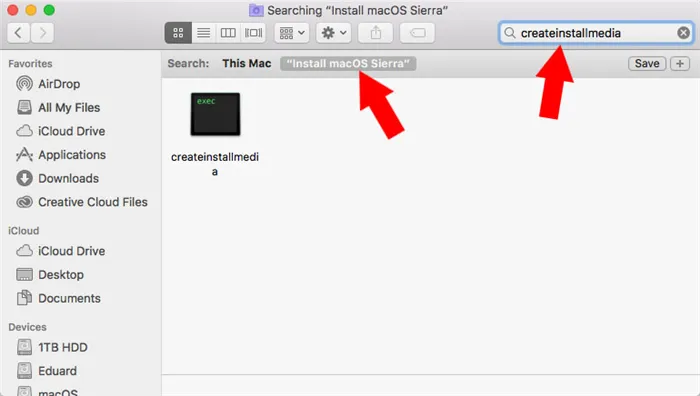
3. введите команду —volume и поставьте пробел. Перетащите значок нашего диска (который обычно находится на рабочем столе) в окно терминала и бросьте его туда.
4. введите —applicationpath, поставьте пробел и перетащите в терминал весь пакет Install macOS Sierra, расположенный в Applications.
5. нажмите клавишу Enter.
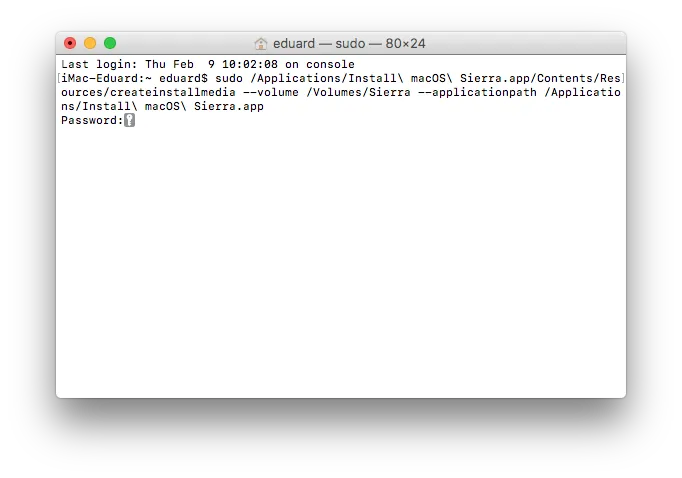
Если требуется пароль, введите его и снова нажмите Enter. Если вам нужно подтвердить действие — введите Greek y и нажмите Enter.








