Текст, выровненный по ширине, равномерно распределяет текст между левым и правым полями. Текст, выровненный по ширине, делает поля документа ровными и четкими.
Как выровнять текст в Word по ширине или краям
Выравнивание текста — это способ форматирования абзацев; выравнивание определяет, как выглядит абзац и насколько легко читается текст. Например, выравнивание текста по ширине может привести к созданию более красивой страницы с ровным и четким текстом, но этот текст может быть трудночитаемым. Левое выравнивание имеет обратный эффект, т.е. текст легко читается, но сама страница выглядит не так четко. Выбор выравнивания зависит от типа документа или конкретного участка текста.
В этой статье вы узнаете, как выровнять текст в Word по ширине, центру или краям страницы. Статья актуальна как для современных версий Word (Word 2007, 2010, 2013, 2016, 2019), так и для классического Word 2003.
Выравнивание текста в Word с помощью кнопок
Самый простой способ выравнивания текста в современной версии Word — использовать кнопки панели инструментов. Для этого перейдите на вкладку Главная и найдите кнопки в поле Абзац. Здесь есть четыре кнопки, которые можно использовать для выравнивания текста.
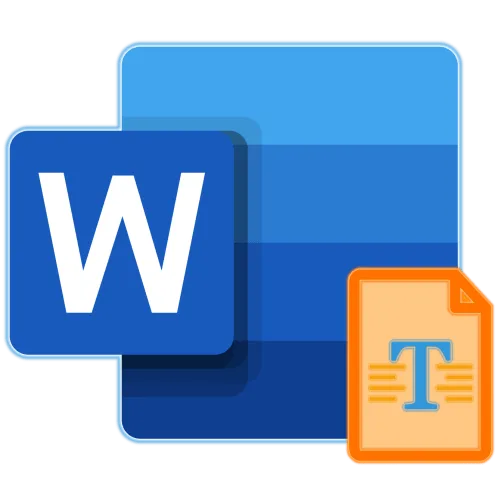
В Word 2003 кнопки выравнивания также всегда находятся на панели инструментов. Но здесь нет вкладок, поэтому они всегда хорошо видны. Эти кнопки находятся справа от раскрывающегося списка шрифтов, а также кнопок полужирного и курсивного начертания.
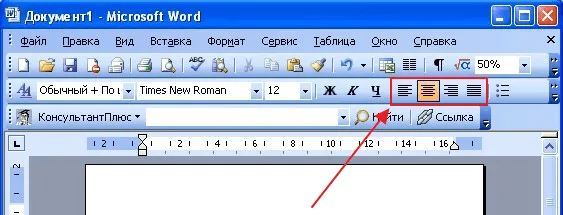
Чтобы выровнять текст, просто выделите его с помощью мыши и нажмите одну из этих кнопок:
- Выравнивание текста по левой стороне страницы. Это выравнивание обычно применяется к основному тексту страницы. Текст, выровненный по левому краю, легче читать.
- Выравнивание текста по центру страницы. Это выравнивание используется для придания тексту формального вида. Это выравнивание можно также использовать для титульных страниц, заголовков, цитат и другого важного текста.
- Выравнивание правой страницы. Это выравнивание используется для выделения важных частей текста, цитат или сносок.
- При таком типе выравнивания текст выравнивается по ширине страницы. При таком выравнивании текст равномерно распределяется по ширине страницы. Это делает текст плавным и четким.
Если вы хотите применить выравнивание сразу ко всему документу Word, вы можете использовать комбинацию клавиш CTRL-A, которая выделяет весь текст сразу.
Комбинации клавиш для выравнивания текста в Word
Если вы привыкли все делать с помощью клавиатуры, вы можете использовать специальные комбинации клавиш для выравнивания текста:
- CTRL-L — это комбинация клавиш для выравнивания по левому краю.
- CTRL-E — это комбинация клавиш для выравнивания по центру страницы.
- CTRL-R — это комбинация клавиш для выравнивания вправо.
- CTRL-J — это комбинация клавиш для выравнивания по ширине страницы.
Это вся работа, которая была проделана на данный момент. С точки зрения настроек линейка более гибкая и адаптируемая. Однако многое зависит от конкретной задачи, стоящей перед пользователем.
Как сделать выравнивание текста
В любом случае текст может быть выровнен либо при создании документа, либо после его создания. В последнем случае необходимо установить курсор на абзац или выделить несколько абзацев, а затем выполнить нужное «выравнивание».
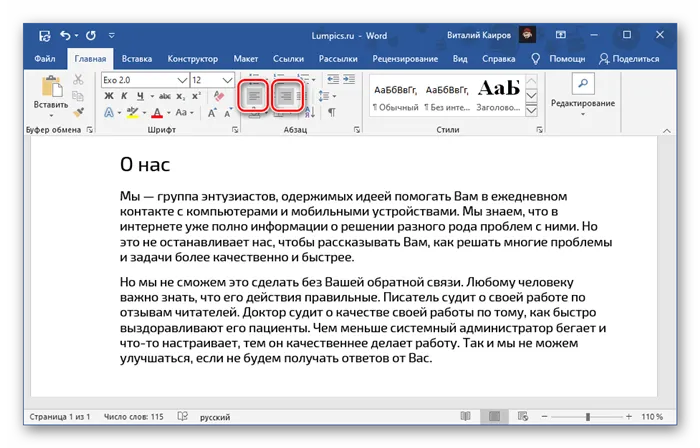
Все кнопки, изменяющие выравнивание текстов, находятся в меню Абзац. Они доступны непосредственно на главной панели инструментов, а также могут быть доступны, если открыть окно Параметры абзаца.
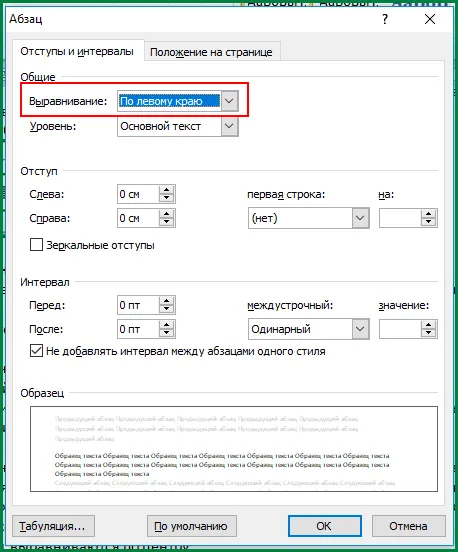
Выравнивание рисунков
С помощью этих кнопок можно также центрировать страницу или расположить ее слева или справа. Для этого выберите изображение или установите курсор на строку, где находится изображение, и нажмите одну из указанных выше кнопок.
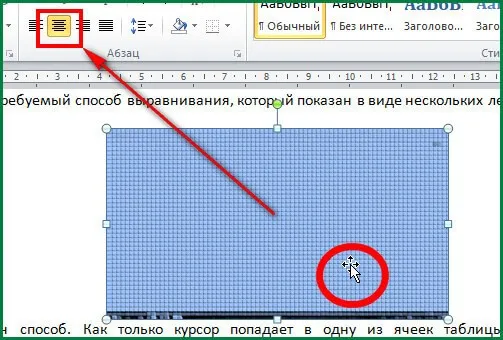
Выравнивание изображения: 1. ① Выберите изображение 2 Нажмите одну из кнопок.
Выравнивание в таблицах
Тот или иной метод выравнивания можно использовать не только для обычного текста, но и для таблиц. Правильное выравнивание ячеек таблицы привлекает внимание читателя и не «нарушает» его чувство прекрасного.
Выравнивание по ширине, по одной стороне страницы и по центру в таблице выполняется так же, как и для обычного текста, и как описано в разделах выше.
Как правило, текст центрируется в начале таблицы (верхняя строка). Содержимое самого левого столбца, где обычно располагаются индексы, выравнивается вправо. Значения индексов выравниваются по центру и помещаются в оставшиеся ячейки.
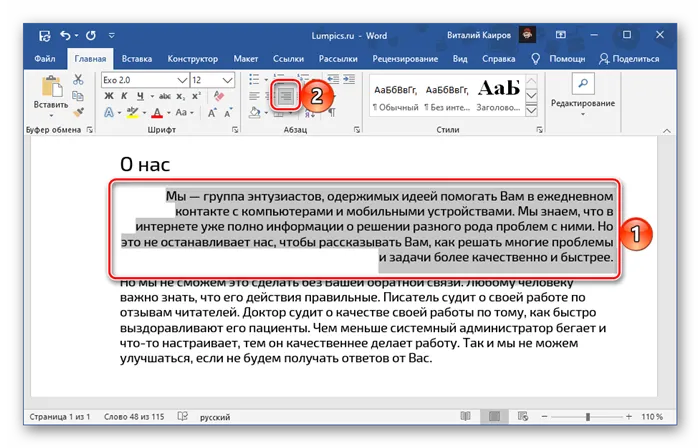
Пример выравнивания в таблице
Кроме того, для таблиц возможно вертикальное выравнивание. Другими словами, данные ячейки могут быть выровнены по вертикали сверху и снизу ячейки, а также по центру. Текст, выровненный по центру, лучше всего смотрится, когда высота ячейки большая, а информация, которую нужно поместить в ячейку, маленькая. Для этого просто выделите ячейку, которую нужно выровнять, и щелкните правой кнопкой мыши или нажмите клавишу меню на клавиатуре, чтобы вызвать контекстное меню. В открывшемся окне выберите «Выровнять ячейки» и выберите нужный метод выравнивания, который отображается в виде нескольких легко узнаваемых значков.
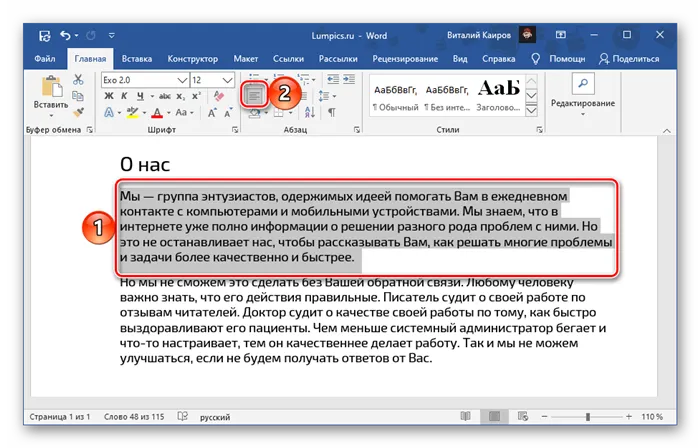
Клавиша контекстного меню (на клавиатуре)
Другой метод. Как только курсор оказывается в одной из ячеек таблицы, автоматически открываются вкладки Конструктор таблиц и Макет основной таблицы. Одно из полей в меню Layout называется Alignment (Выравнивание).
Это вся работа, которая была проделана на данный момент. С точки зрения настроек линейка более гибкая и адаптируемая. Однако многое зависит от конкретной задачи, стоящей перед пользователем.
Способ 3: Линейка
Приведенные выше решения позволяют выравнивать текст по левому или правому полю, строго следуя настройкам по умолчанию, особенно размерам полей. Здесь есть два варианта: Смещение за пределы области печати или, наоборот, смещение за пределы области печати. Это можно сделать с помощью линейки, которая особенно полезна, когда нужно разместить текст в любом месте. Также следует использовать сочетания клавиш или кнопки панели инструментов.
Если под «выравниванием по полям» вы подразумеваете, что текст должен быть вровень с левым и правым полями документа, то его следует выравнивать по ширине. Методы те же — кнопка на ленте, комбинации клавиш и линейка. Об их применении вы можете прочитать в отдельной статье на нашем сайте.
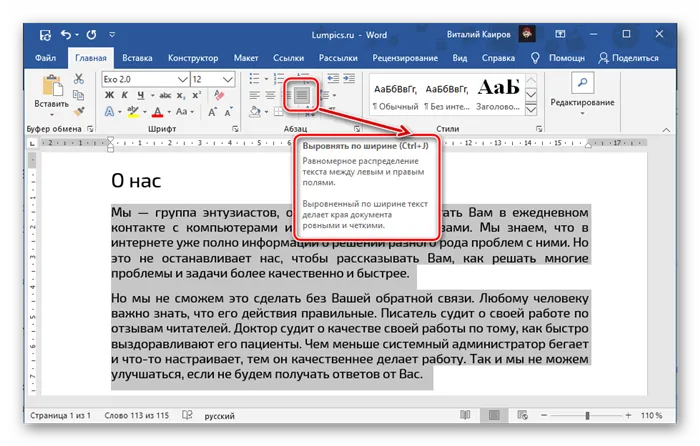
Выравнивание текста в таблице
Помимо обычного текста, в Word часто приходится работать с таблицами, содержимое ячеек которых также должно отображаться в общепринятом для документов форматировании. Это также относится к выравниванию, о котором мы уже писали в другой статье.
Если вам нужно работать с текстовыми полями и текстовыми метками, вы можете узнать, как выровнять их в документе Word, по следующей ссылке. Помимо стандартных кнопок ленты и сочетаний клавиш, для этого можно использовать и другие специальные инструменты.
Мы рады, что смогли помочь вам решить эту проблему.
Помимо этой статьи, на этом сайте есть еще 13114 полезных руководств. Добавьте Lumpics.ru в закладки (CTRL+D) и вы обязательно найдете нас полезными.
В качестве альтернативы можно использовать вкладку Макет. В категории Абзац можно задать отступ слева и справа. Однако контекстное меню делает это быстрее и удобнее.
Как выровнять текст по правому краю
Текст абзаца считается выровненным по правому краю, если он равномерно выровнен по правому краю. Чтобы выровнять правое поле в Word, щелкните в любом месте абзаца или выделите текст, который нужно выровнять, и сделайте одно из следующих действий
- На вкладке Главная нажмите кнопку Выровнять вправо,
- или воспользуйтесь комбинацией клавиш Ctrl+R.
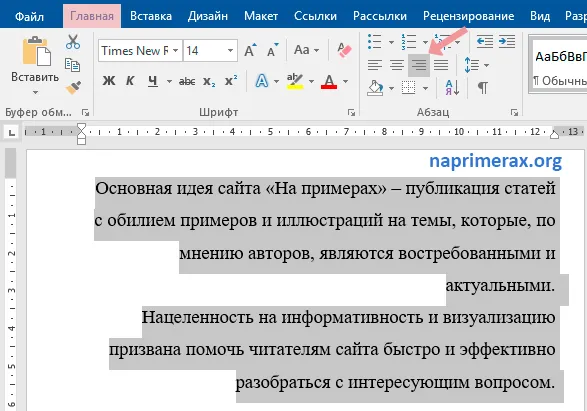
Выравнивание текста в Word — Выравнивание текста по правому краю
Как выровнять текст по ширине
Текст, выровненный по ширине, равномерно распределяет текст между левым и правым полями. Текст, выровненный по ширине, делает поля документа ровными и четкими.
Для выравнивания текста, выровненного по ширине, используйте те же методы:
- Кнопка Выровнять по ширине на вкладке Главная,
- сочетание клавиш Ctrl+J.
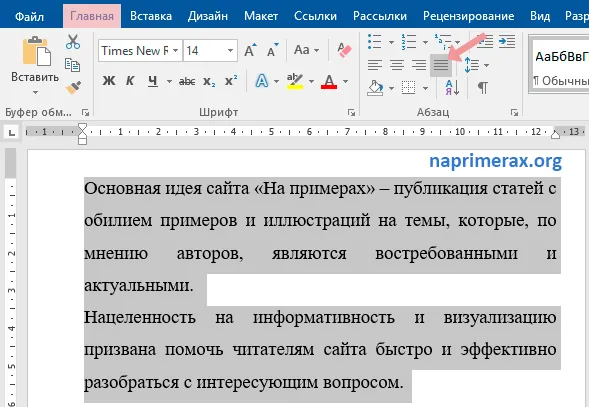
Выравнивание текста в Word — Выравнивание текста по ширине
Как выровнять текст в таблице
Если вам нужно выровнять текст в ячейках таблицы, используйте знакомые вам кнопки.
Левое выравнивание
Правильное выравнивание
Выравнивание по центру
Выровнять по ширине
Выравнивание текста в таблице в Word по левому краю
Выравнивание текста по правому краю таблицы
Выравнивание текста по центру
Выравнивание текста по ширине в Wordboard
Я думаю, это решает вопрос выравнивания текста в электронной таблице.








