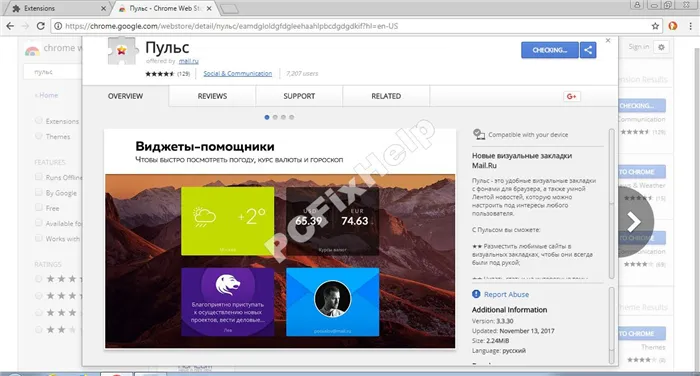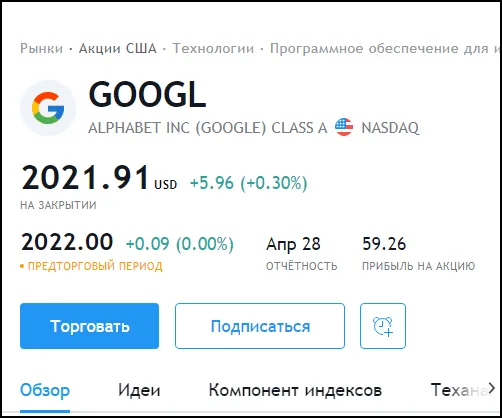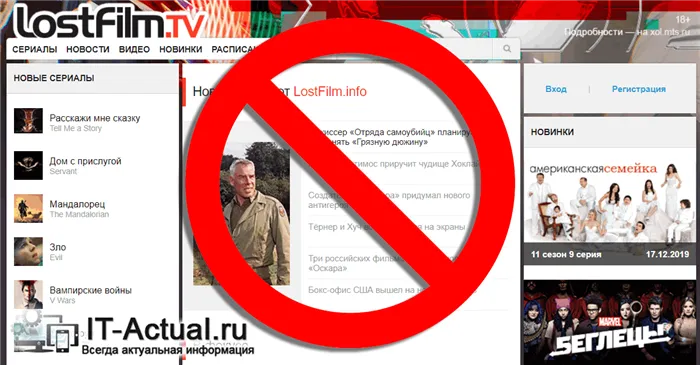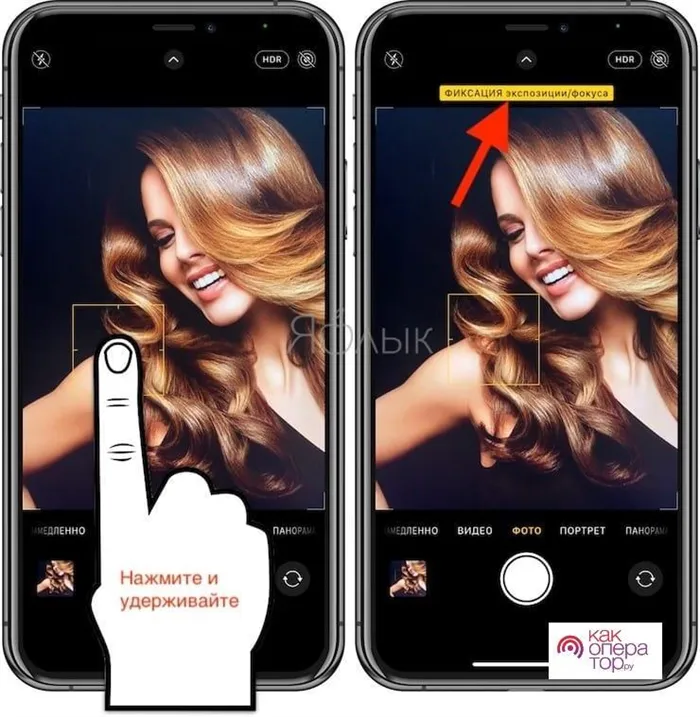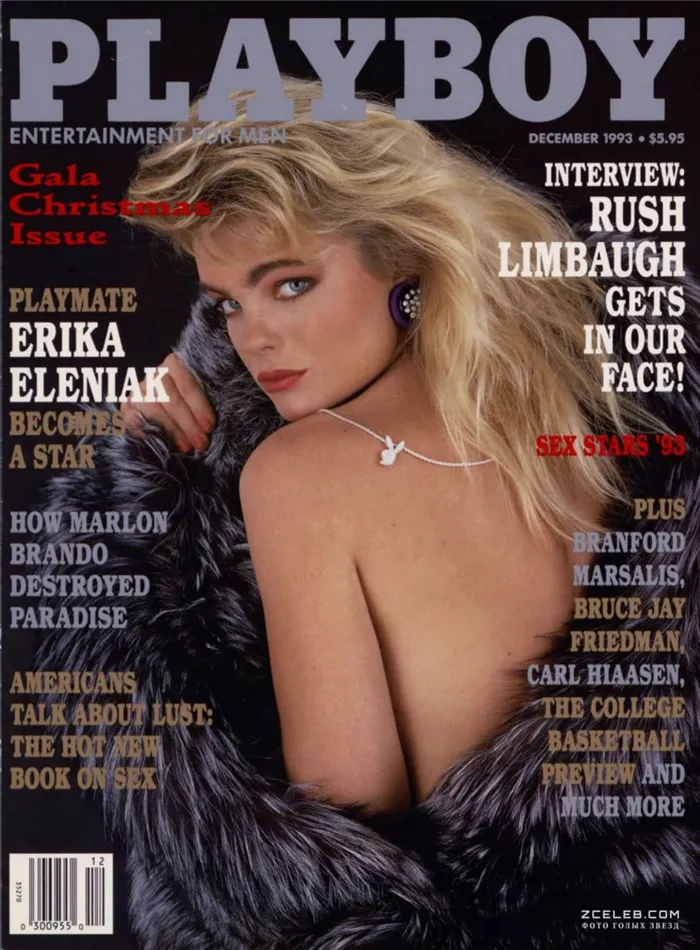Опять же, это не совсем рекомендуется, но, возможно, нет другого способа прекратить работу вредоносной программы. Нажмите + r и введите ‘msconfig’.
Как убрать программы из автозапуска в Windows 10: ответ Бородача
Привет всем. Сегодня мы поговорим о том, как отключить программу автоматической загрузки в Windows 10. Это очень важный момент, который почему-то больше нигде не упоминается. В этой статье мы приведем три способа отключения программы в автозапуске. Проблема в том, что все эти опции в операционной системе работают по отдельности. Это означает, что некоторые программы находятся в диспетчере задач, некоторые могут выполняться регистрами, а некоторые вспомогательные программы находятся на временной шкале.
Поэтому, если вы хотите очистить то, что вам нужно, на лету, создайте все варианты. Кроме того, в последнем разделе описано, как удалить все из автозапуска. Однако я не рекомендую этого делать, так как невозможно удалить все из автозапуска.
Поэтому рекомендуется удалить все программы, которые вам не нужны. Существуют также вредоносные программы, которые могут навредить пользователям и остаться там. А производительность будет страдать из-за большого трафика в интернете или постоянной работы над системой. Все это программное обеспечение должно быть отключено. Рассмотрим отдельные методы более подробно. Если у вас есть вопросы или дополнения, пишите их в комментариях.
Диспетчер задач
Справа — Нажмите на значок «Windows» («Пуск») в левом нижнем углу экрана. Появится окно, в котором нужно выбрать «Диспетчер задач».
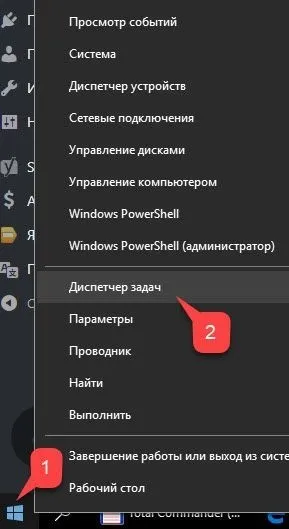
Существует также второй способ быстрого запуска этой части системы. Найдите левую кнопку ‘CTRL’ на клавиатуре. Непосредственно над ним находятся кнопки «Shift» и «ESC». Нажмите эти три кнопки одновременно.
Перейдите на вкладку «Автозагрузка». Покажите пример того, что именно следует или не следует отключать, чтобы вы могли понять.
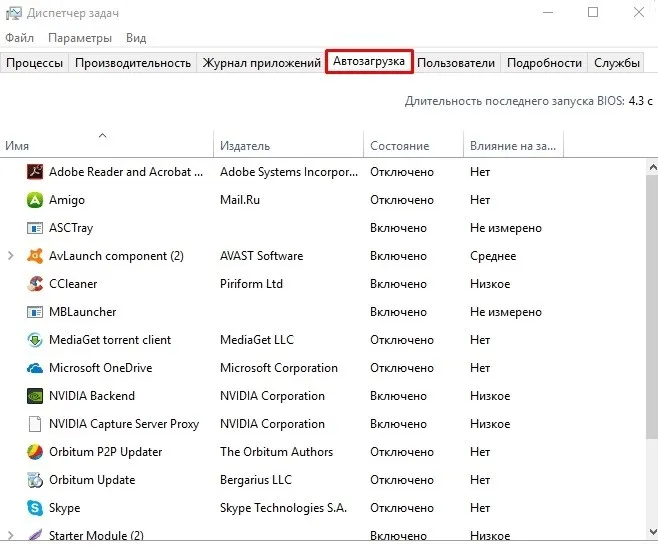
- Adobe Reader and Acrobat – точно отключаем, эту программу редко когда использую.
- Amigo – отключаем.
- AvLaunch – запуск антивируса, его оставляем.
- CCleaner – запускается раз в месяц, поэтому отключаем. Плюс эта программа периодически делает свое сканирование и тормозит систему.
- Все остальное – также вырубаем.
Почему он загружается автоматически — он просто заставляет приложение работать немного быстрее. И никого не волнует блокировка памяти. Как видите, множество фоновых программ также нагружают систему, что негативно сказывается на производительности компьютера.
Мы рекомендуем отключить все, кроме программ защиты от вирусов и драйверов звуковой карты. Nvidia и AMD можно смело отключать, поскольку они являются общими панелями видеофункций карты, а не драйверами.
Чтобы отключить их, щелкните правой кнопкой мыши на выделенной программе и выберите Отключить. Чтобы изменить эффект, необходимо перезагрузить компьютер.
Есть и другой способ отключить программу — зайдите в Пуск — Настройки. Щелкните по разделу Приложения.
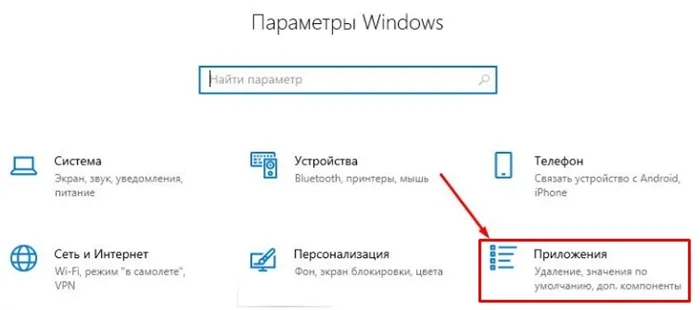
Затем перейдите в раздел «Автозагрузка». Это просто — установите ползунок в положение «Выкл.» для нежелательных приложений.
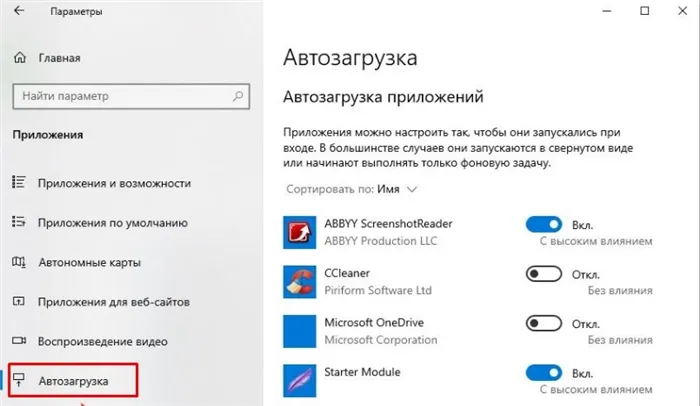
Папка «Startup»
Некоторые программы могут начинаться с другого места. В системе есть специальные папки, которые отвечают за загрузку программного обеспечения. Вы также можете разместить ярлыки, если хотите запустить вспомогательные программы в операционной системе. Текущий пользователь должен быть менеджером, чтобы иметь возможность видеть эту папку.
Откройте этот компьютер. Переместите на системный диск, обычно C.
appdata \ роуминг \ microsoft \ windows \ стартовое меню ዄ Программа ዄ Пуск
Примечание: Последние три папки в русской версии иногда называются ‘Главное меню’ — ‘Программы’ — ‘Автозапуск’.

Существует также самый простой способ открыть эту папку. На клавиатуре найдите значок или надпись «Windows». Затем одновременно нажмите эти клавиши и нажмите английскую букву R.
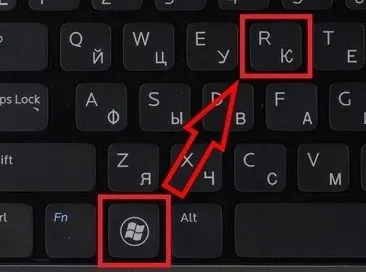
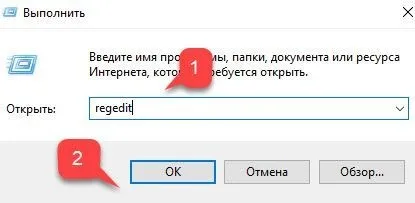
Примечание: Вы также можете удалять или добавлять программы отсюда. Будут добавлены только ярлыки. Кроме того, при удалении удаляется только ярлык, а не сама программа.
Если подключено съемное устройство, пользователь получает уведомление в виде окна-баннера в правом нижнем углу рабочего стола, которое также сопровождается звуком.
Как отключить Microsoft Start и Новости и интересы в Windows 10
Модуль Microsoft Start и разделы New и Profit на панели задач можно отключить. Также очень легко просматривать информацию о спорте, дорожном движении, погоде и другую важную информацию. Можно легко получить доступ к веб-сайтам и другим приложениям. Местные новости и заголовки позволяют легко нажимать на заголовки.
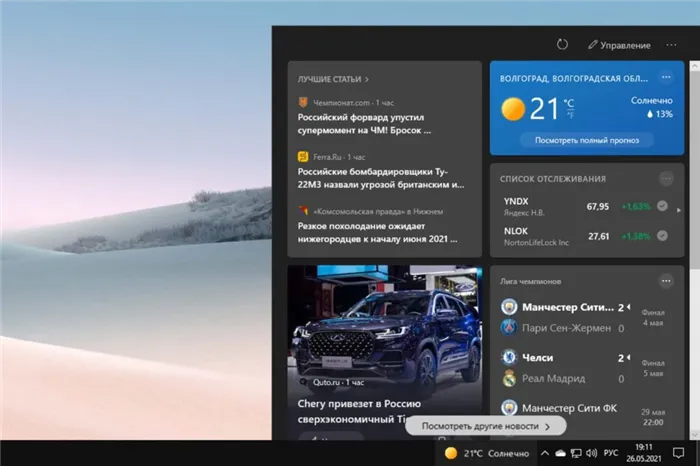
Как начать работать с системой и погодой, трафиком, новостями и интересами
Новости и интересы постоянно обновляются, а при нажатии на иконку появляется меню. Щелчок курсором на Weather вызывает общее меню новостей и интересов. Это может быть дорожное движение, спорт или погода.
Как изменить расположение значка
Вам нужно зайти в раздел Traffic или Weather и нажать на Change Location. Затем карта изменит положение, и погода будет отображаться по городам. Значок погоды также изменяет положение экрана ноутбука или компьютера.
Как отключить новости и интересы на панели задач
Если этот значок отсутствует, его очень легко включить. Щелкните на пустом месте, затем выберите Новости и интересы на панели задач и нажмите Показать новости и значки (Show News and Icons). После этого на экране появится надпись.
Чтобы отключить Новости и Интересы, нужно нажать соответствующую кнопку. Значок погоды исчезнет с панели задач.
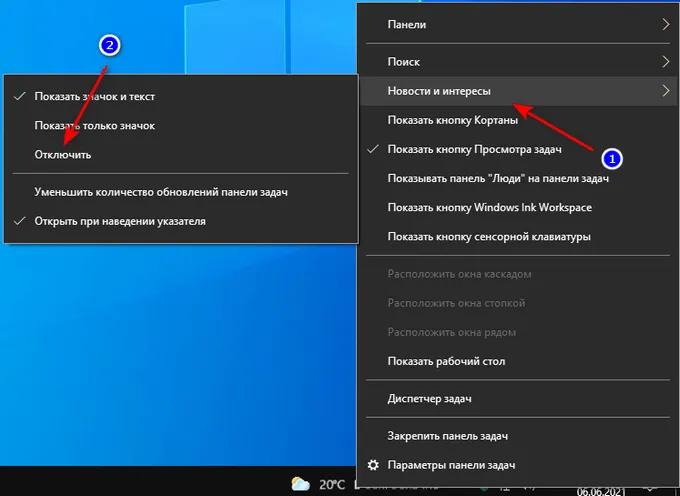
Как открыть веб-канал методом простого наведения курсора
Чтобы открыть сведения об электропитании онлайн, необходимо обновить Windows 10 до последней версии. Открыть его очень просто. Вам нужно провести мышкой по Weather Runner и выбрать что-то новое и интересное. Затем найдите источник питания, хранящийся в сети, и вы готовы к работе. Если ваш компьютер не обновлен, найдите «Windows Update» и обновите его до последней версии.
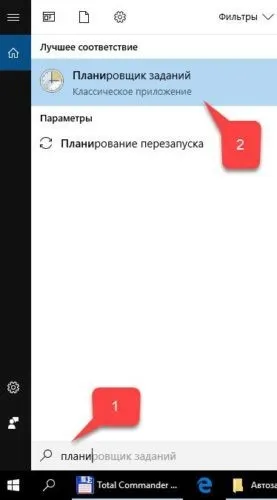
Все новости представлены в соответствии с интересами сайтов, которые вы посещаете. Информация о товарах, спорте и дорожном движении обновляется ежедневно или сезонно. Когда ваш канал обезличен, вы можете определить, чем интересуется ваша аудитория. Перейдя в раздел «Мои интересы», вы сможете сопоставить свои интересы с интересами вашей аудитории или их интересы с их собственными.
Кроме того, электронная учетная запись нужна для покупки приложений в Microsoft Store. Таким образом, приобретение программного обеспечения напрямую у разработчиков или в альтернативных интернет-магазинах уже не является вопросом покупки, как это было раньше. Хорошей новостью является то, что вы можете получить доступ к своему локальному счету.
Как отключить виджет «Новости и интересы» в Windows 10
Microsoft постепенно предоставляет всем пользователям Windows 10, установившим обновление KB5003637, всем пользователям Windows 10 редакций 1909, 2004, 20H2 и 21H1, а также пользователям Windows 10 в Windows Workline Расширение. Он тестировался в течение нескольких месяцев в канале разработки. ‘Новое и интересное’ позволяет легко обновлять текущую информацию. Виджет отображает информацию о погоде на панели задач и открывает персонализированный поток новостей, когда вы проводите мышью по значку виджета.
Опция «Новый интерес» отображает информацию о погоде в рабочей строке Windows 10. Информация отображается в географическом положении. Таким образом, температура и погода отображаются прямо на панели задач. При наведении курсора мыши на значок виджета отображается название операции, а также новости и интересы.
Слева — При нажатии на иконку открывается виджет с персонализированным потоком новостей.
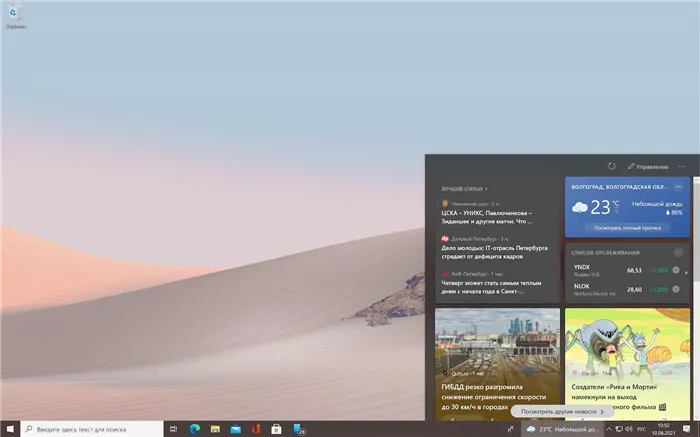
По умолчанию включает основные новости, информацию о тренировках, погоде, финансах и дорожном движении для выбранного региона и языка. Он ссылается на браузер Microsoft Edge, основанный на Chromium, даже если реклама не отображается и в качестве системного браузера по умолчанию установлен другой браузер. Однако уже существует способ использовать браузер по умолчанию для виджета Новости и интересы в Windows 10.
Чтобы настроить виджет, нажмите на меню «три точки» и выберите «Язык и содержание». Вы можете изменить область и язык, а также отключить или активировать определенные карты в соответствии с вашими интересами.
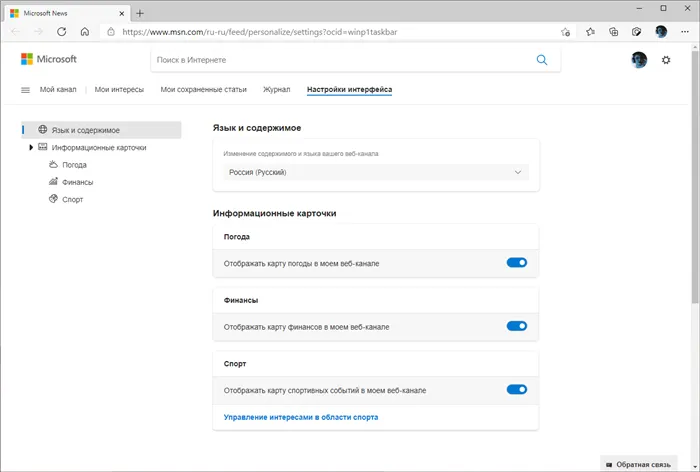
Однако здесь нельзя изменить положение изображения погоды. Вы можете сделать это для виджета «Новости и интересы», выбрав меню с тремя точками для карты погоды и нажав «Изменить местоположение». Вы можете переключиться с автоматического обнаружения на фиксированное положение.
Как отключить виджет «Новости и интересы».
Некоторым пользователям может не понравиться новый виджет. Вы можете отключить новый интересный виджет и убрать его с панели задач.
- Щелкните правой кнопкой по значку «Новости и интересы» на панели задач Windows 10.
- В открывшемся меню выберите пункт Новости и интересы .
- Чтобы полностью отключить эту функцию, выберите Отключить.
- Вы также можете выбрать Показать только значок для отображение значка виджета на панели задач без погодной сводки.
- Вы также можете выбрать опцию Уменьшить количество обновлений панели задач .
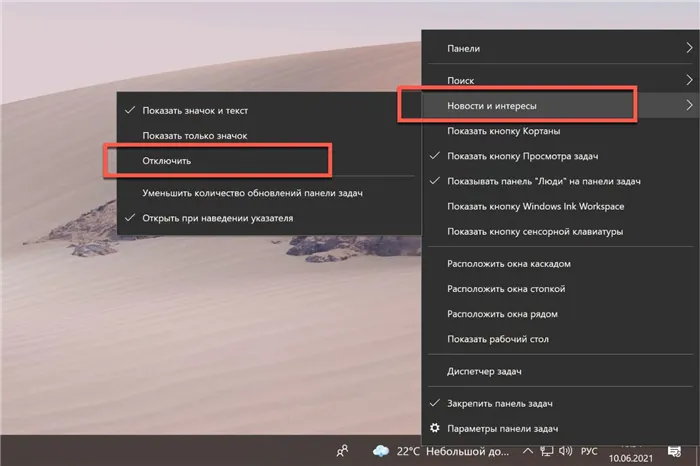
- Изменения вступают в силу немедленно. Чтобы восстановить эту функцию, щелкните правой кнопкой мыши пустое место на панели задач, выберите Новости и интересы , а затем либо Показать значок и текст , либо Показать только значок .
Полезная информация
Чтобы отключить/деактивировать виджет Новости и интересы на панели задач для всех пользователей компьютера, вы можете использовать готовый рег. После выполнения перезагрузите компьютер.
— Компьютер может быть закрыт неправильно. Заморозьте или загрузите и многократно проверьте жесткий диск на наличие ошибок.
Запрещаем системе «стучать»
Наконец, проверьте все строки в списке после общего раздела (General) и настройте параметры в соответствии с вашими потребностями. Например, в категории «Обратная связь и диагностика» установите для обратной связи опцию «Никогда» и выберите «Основная информация».
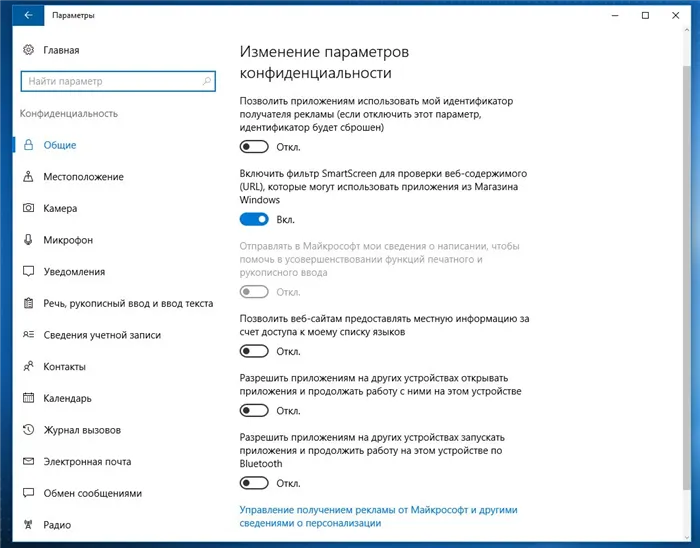
Проверьте все параметры в разделе «Настройки конфиденциальности» в Windows 10.
Это приведет к тому, что в случае ошибки Windows будет отправлять в Microsoft относительно мало информации, включая идентификатор устройства, версию Windows и информацию об используемых материалах.
Раздел «Местоположение» определяет ваше местоположение и то, разрешаете ли вы Windows 10 передавать эту информацию другим приложениям. Отключите эту опцию, а также удалите «Историю местоположений» ниже.
Cortana молчит — ваша конфиденциальность на высоте. Запретить голосовому помощнику Cortana отправлять поисковые запросы в Microsoft для анализа
Голосовой помощник Cortana доступен только на английском и других иностранных языках. Если в системе используется английский язык интерфейса, эта опция может показаться полезной.
Однако его работа тесно связана с отправкой данных пользователя на сервер Microsoft, где они анализируются. Если это не разрешено, нажмите Пуск|Cortana. Затем нажмите на кнопку Gear, чтобы отключить все функции и заставить помощника замолчать.
Выключите персонализированную рекламу компании из своего браузера. Для этого откройте страницу http://choice.microsoft.com/ru-ru/opt и нажмите на блок «Персонализация этого браузера». Измените название на ‘Disabled’.
По умолчанию Windows 10 автоматически подключается к «рекомендованной открытой точке доступа».
Если вы хотите держать эту область под контролем, отключите эту опцию. Настройки Сеть и Интернет Wi-Fi, которые можно найти из корня Пуск. отключите функцию в разделе ‘Управление Wi-Fi’. В некоторых системах можно также автоматически разделить доступ к контактам и сетям. Также рекомендуется отключить его в целях безопасности.
Предотвращаем автоматическую перезагрузку
Windows 10 самостоятельно перезагрузится после установки обновления без учета ваших пожеланий. Таким образом, Microsoft распространит пакет как можно скорее. Если вам не повезет, вы можете потерять несохраненные изменения, например, в документах word.
> Microsoft добавила кнопку для установки «периода активности», в течение которого система не будет автоматически перезагружаться. Однако интервал не будет превышать 12 часов, после чего компьютер будет безжалостно перезагружен. Для наиболее работоспособных компьютеров этого времени недостаточно.
> Программа RebootBlocker Ульриха Деккера устанавливает службу Windows, которая автоматически смещает рамки этого временного окна. Благодаря этому решению ненужные перезагрузки Windows 10 остались в прошлом. Блокировщик перезагрузки можно бесплатно найти на сайте udse.de.de/en/windows-10-reboot-blocker.
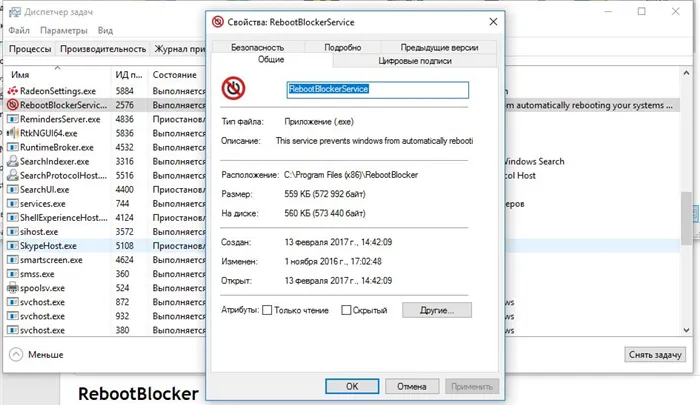
Служба Windows Rebootblocker предотвращает перезагрузку Windows 10 без разрешения
Приручаем операционную систему
Новый Центр уведомлений Windows 10 собирает сообщения, рекомендации и другие уведомления с вашего компьютера и отображает их в любое время. Если вам скучно, вы можете заблокировать этот информационный поток. Нажмите на значок Windows в левом нижнем углу и выберите Настройки.
Откройте Система, затем Уведомления и действия. Отсюда можно отключить уведомления. Опция «Получать уведомления от заявок и других грузоотправителей» или отдельные заявки и грузоотправители по отдельности (для этого выполните следующие действия).
Для обновлений Windows 10 компания Microsoft выбрала другую тактику. Таким образом, невозможно найти основные настройки в одном месте. Некоторые из них очень хорошо спрятаны. Свидетельство компании — Windows 10, которая постоянно обновляется. Поэтому пользователи домашней версии не могут сразу установить или отложить новые исправления.
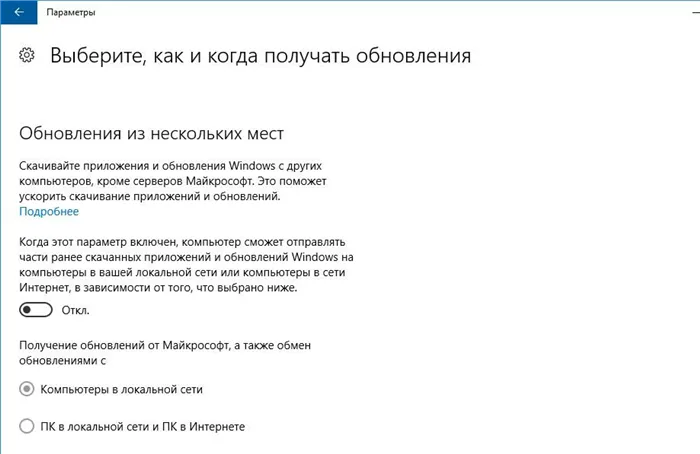
Отказ от распространения обновлений среди других пользователей
Вы можете автоматически отменять надоедливые обновления приложений через Windows Store. Здесь нажмите на фотографию своего профиля в правом верхнем углу. Выберите Настройки и измените Автоматическое обновление приложений на Отключено.
Microsoft предлагает различные варианты адаптации операционной системы к потребностям пользователя. При необходимости пользователи могут ознакомиться с инструкциями по отключению функции быстрой загрузки в Windows 10. Важно вводить указанные команды в соответствии с требованиями установки операционной системы.
Как отключить Автозапуск в редакторе реестра
Этот метод подходит для домашних пользователей Windows 10 без локального командного процессора.
Нажмите Enter↵ на клавиатуре.
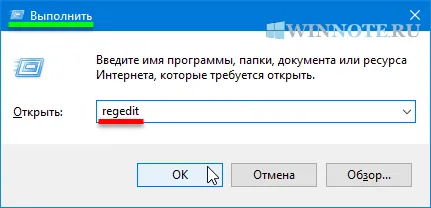
В открывшемся окне редактора реестра перейдите к следующему разделу реестра.
В проводнике найдите параметр с именем NoDriveTypeAutoRun. Если его не существует, создайте его. Щелкните правой кнопкой мыши на пустой области в разделе Explorer или в правой части окна, в появившемся контекстном меню выберите Create > DWORD Parameter (32-bit) и назовите его NoDriveTypeAutoRun.
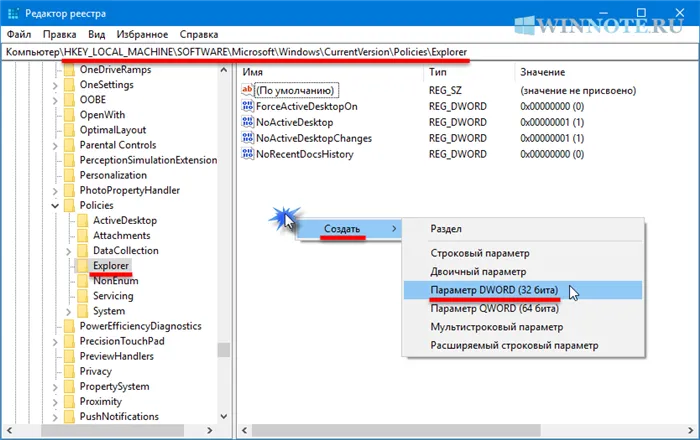
Затем дважды щелкните созданный вами параметр DWORD, установите шестнадцатеричное значение 000000FF и нажмите OK.
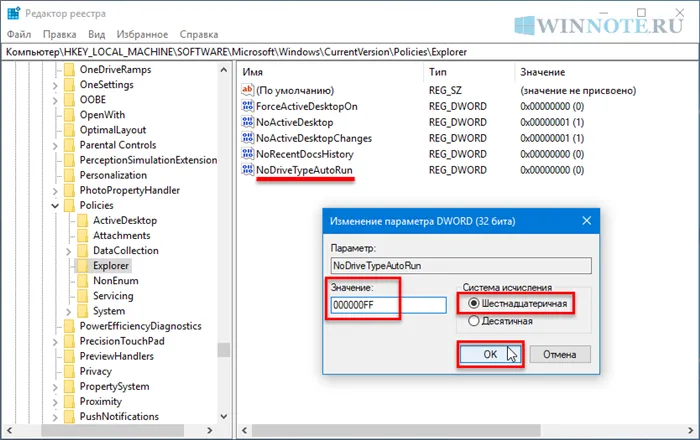
После этого перезагрузите компьютер.
Если вы хотите отключить автовоспроизведение только для текущего пользователя, перейдите к следующему разделу реестра и выполните те же действия.
Если вам нужно снова включить функцию Autoplay, отмените сделанные изменения.
Вы можете отключить автозапуск в Windows 10, выполнив описанные выше действия.