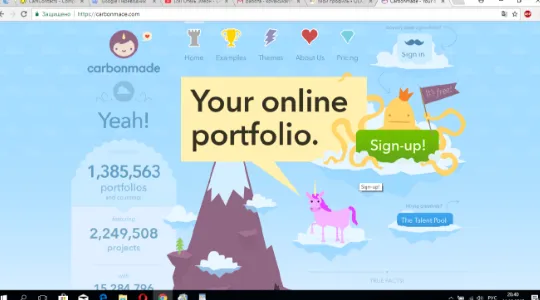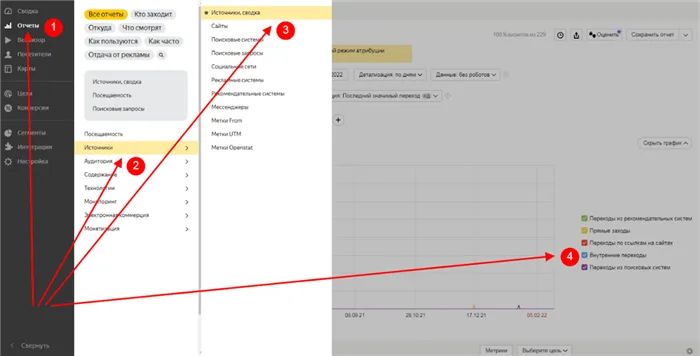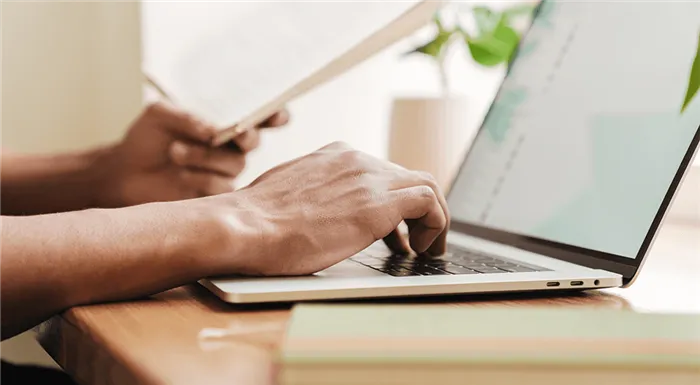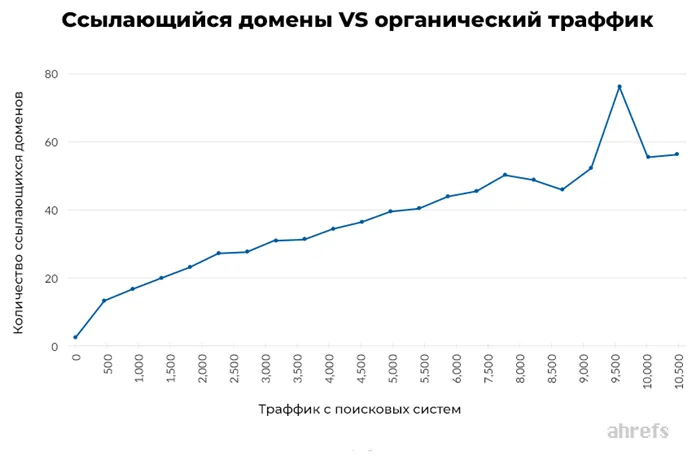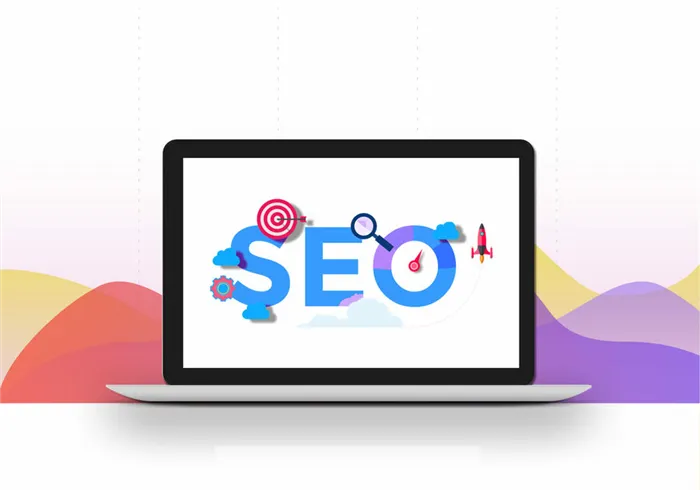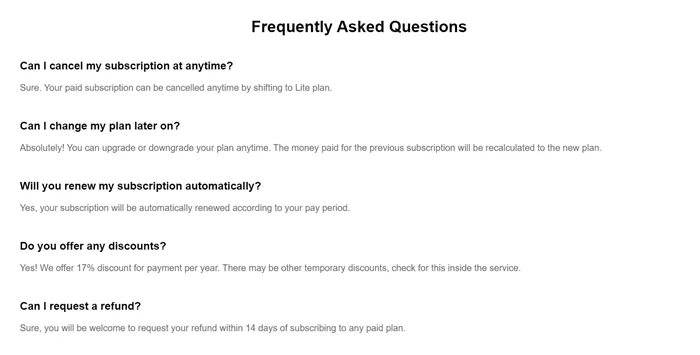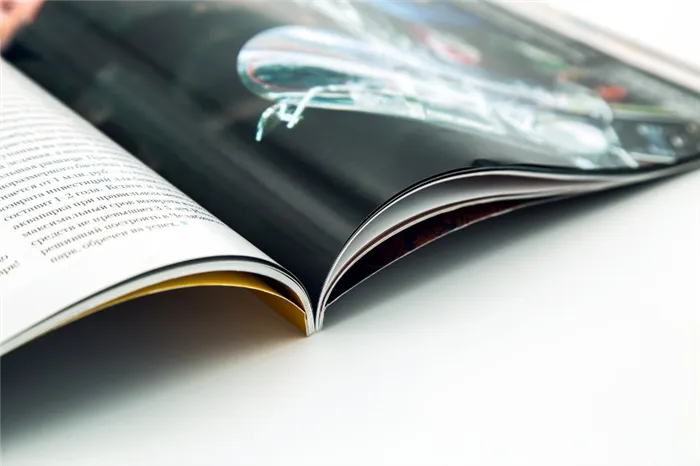Если эта функция включена, панель быстрого поиска появляется автоматически при начале ввода текста на веб-странице без отображения текстового поля.
Как искать в содержимом текущей страницы текст или ссылки
При просмотре сайта в Firefox можно искать слово или фразу на странице. Firefox покажет вам, где на странице находится введенная вами фраза, и позволит выделить все точки, где она расположена.
Для поиска текста на странице:.
- Щёлкните по кнопке меню
- Введите поисковую фразу в панели поиска. Firefox автоматически подсветит первый совпадающий результат на странице по мере вашего ввода.
- Если выбран вариант Подсветить все , все другие совпадающие результаты будут также подсвечены другим цветом.
- Номер текущего подсвеченного результата и общее количество совпадающих отображаются на панели поиска. Если совпадений нет, отображается Фраза не найдена .
- Нажмите на стрелку Предыдущее или Следующее, чтобы прейти между совпадениями на странице.
- Нажмите X или нажмите Esc , чтобы закрыть панель поиска.
Вы можете изменить результаты поиска, включив или выключив любую из следующих опций
- Подсветить все : Подсвечивает все результаты, которые совпадают с введённым поисковым запросом. Нажмите снова, чтобы это отключить.
- С учётом регистра : Делает поиск чувствительным к регистру. Обычно, если вы ищете «поисковая фраза» , то такие результаты как «Поисковая Фраза» также будут найдены при использовании панели поиска. Если выбрана эта опция, то будут найдены только те фразы, которые вы вводите.
- С учётом диакритических знаков : Когда выбрана эта опция, поиск будет различать буквы с акцентом и их базовые буквы. Например, поиск по «рéзюмé» не найдёт соответствия для «резюме» .
-
- Только слова целиком : Будут подсвечены только целые слова, совпадающие с вашим поиском.
Быстрый поиск
Строка быстрого поиска обычно используется для быстрого поиска и исчезает через несколько секунд.
Нажмите клавишу / (вертикальная правая), когда текстовое поле не видно, чтобы открыть панель быстрого поиска. Затем введите то, что вы хотите найти.
Панель быстрого поиска имеет все элементы управления и опции, только поле поиска и кнопку закрытия, но поиск следует за опциями, выбранными в панели полного поиска. Выбранные вами параметры отображаются рядом с полем поиска.
Чтобы закрыть панель быстрого поиска, подождите, пока она исчезнет, или нажмите клавишу Esc на клавиатуре, чтобы закрыть ее сразу. Вы также можете закрыть панель быстрого поиска, щелкнув в любом месте Firefox, которое не является частью панели быстрого поиска.
Искать только ссылки
Для поиска только фраз, содержащихся в ссылках на просматриваемой странице:.
- Наберите ‘ (символ одиночной кавычки), пока не находитесь в текстовом поле, чтобы открыть панель быстрого поиска (только ссылки).
- Введите фразу для поиска в поле Быстрый поиск (только ссылки). Будет выбрана первая ссылка, которая содержит набранную фразу.
Привет, Октавиан. Ваш браузер не имеет такой функции. Есть только стандартный поиск, к которому нужно обращаться многократно (F3 или CTRL + F) каждый раз, когда вы обращаетесь к содержимому страницы.
Как искать слово в строке меню Mac
Другой способ поиска на веб-странице — использование соответствующей строки меню. На компьютере Mac выполните следующие действия, независимо от используемого браузера Используйте эти шаги, если вы используете Safari или Opera.
Откройте веб-страницу, на которой необходимо выполнить поиск.
Перейдите в строку меню в верхней части страницы и выберите Редактировать.
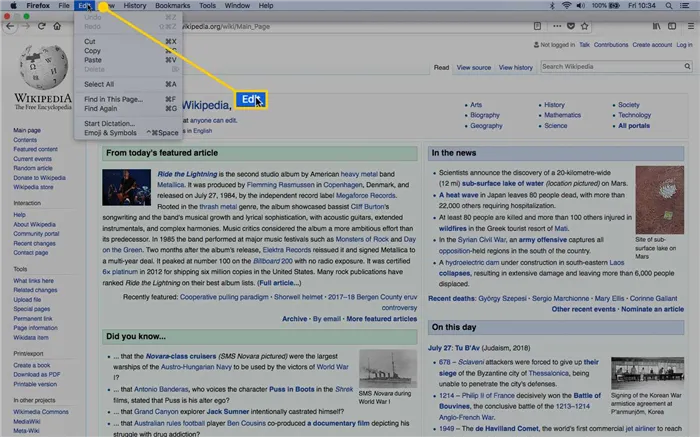
На этой странице выберите Поиск. Некоторые браузеры могут иметь функцию поиска.
В зависимости от используемого браузера вам может потребоваться выполнить четыре шага вместо трех. Например, в Google Chrome наведите курсор мыши на Поиск и выберите Поиск.
Как искать слово с помощью элементов управления браузера
Если вы используете компьютер с Windows или Linux, или если вы используете интернет-браузер вместо операционной системы, проверьте, что нужно сделать для каждого основного браузера (кроме Safari и Opera).
Эти шаги также применимы к соответствующему мобильному браузеру.
Для Google Chrome, Mozilla Firefox и Microsoft Edge: 1.
Откройте веб-страницу, на которой необходимо выполнить поиск.
Нажмите на значок «Дополнительно» (расположен в правом верхнем углу окна браузера).
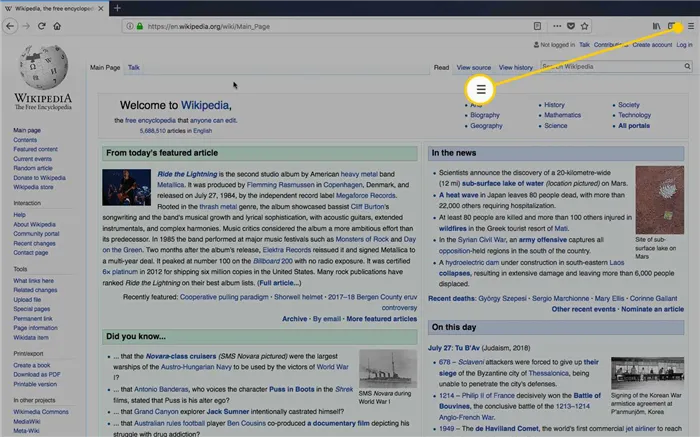
На этой странице выберите Поиск или Поиск.
В Internet Explorer 11 выберите Инструменты, затем Пароходная почта и на этой странице выберите Поиск.
Как искать слово с помощью Google
Если вы не знаете конкретную страницу для поиска слова или фразы, используйте Google для поиска конкретного слова или фразы и нацельтесь на сайт, который вы хотите найти. В Google есть специальные символы и функции, помогающие уточнять и управлять поиском.
Доступ к Google. Кроме того, если вы настроены на использование Google в качестве поисковой системы, воспользуйтесь функцией поиска в браузере.
Введите сайт, за которым следует двоеточие (:) и название сайта, на котором будет производиться поиск. Это должно быть сделано следующим образом.
Веб-сайт: lifewire.com
Затем введите поисковый запрос в поле. Общий результат должен выглядеть следующим образом
Веб-сайт: lifewire.comПриложение для Android
Нажмите Enter, чтобы отобразить результаты поиска.

Результаты поиска с указанного сайта.
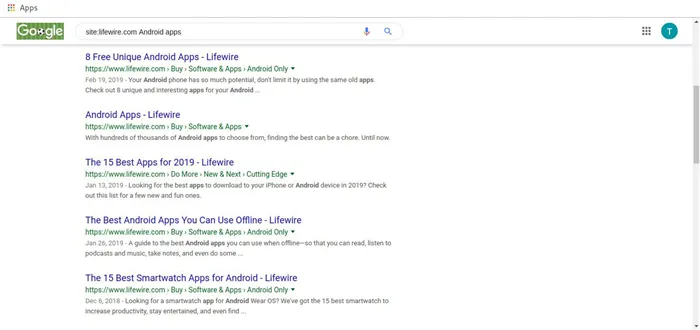
Чтобы еще больше сократить результаты поиска, заключите фразу в кавычки, чтобы поисковая система начала искать именно эту фразу.
Функция «С учетом регистра» придает поиску чувствительность к большим и маленьким буквам. Например, если вы напечатали слово «нефть», то есть слово с маленькой буквы, то в качестве совпадений варианты «Нефть» или «НЕФТЬ» учитываться не будут.
Как искать слово на странице в браузере
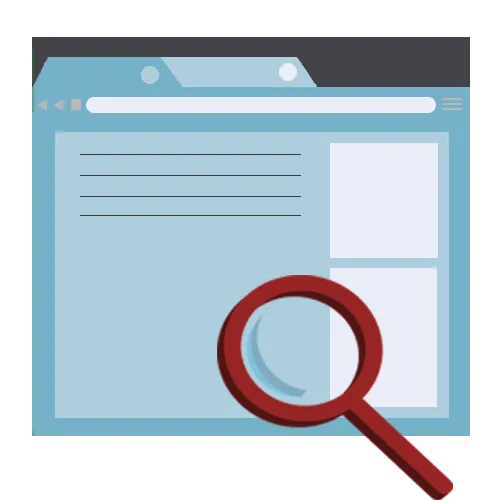
При просмотре веб-сайтов вам может понадобиться найти определенное слово или фразу. Во всех популярных браузерах есть возможность поиска по тексту и выделения совпадений. На этом семинаре вы узнаете, как отображать и использовать панель поиска.
Как проводить поиск по интернет-странице
На следующем семинаре вы узнаете, как использовать сочетания клавиш для запуска поиска во всех популярных браузерах, включая Opera, Google Chrome, Internet Explorer и Mozilla Firefox.
- Переходим на страницу нужного нам сайта и нажимаем одновременно две кнопки «Ctrl+F» (в Mac OS – «Сmd+F» ), другой вариант – нажать «F3» .
- Появится небольшое окошко, которое находится вверху либо внизу страницы. В нём есть поле для ввода, навигация (кнопки назад и вперёд) и кнопка, которая закрывает панель.
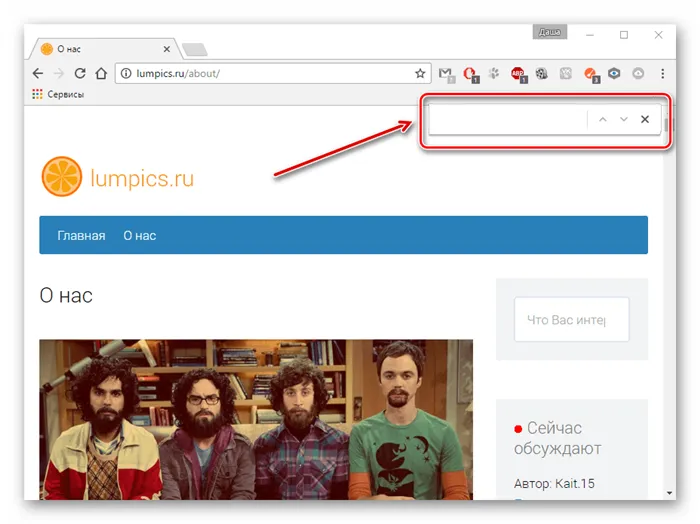

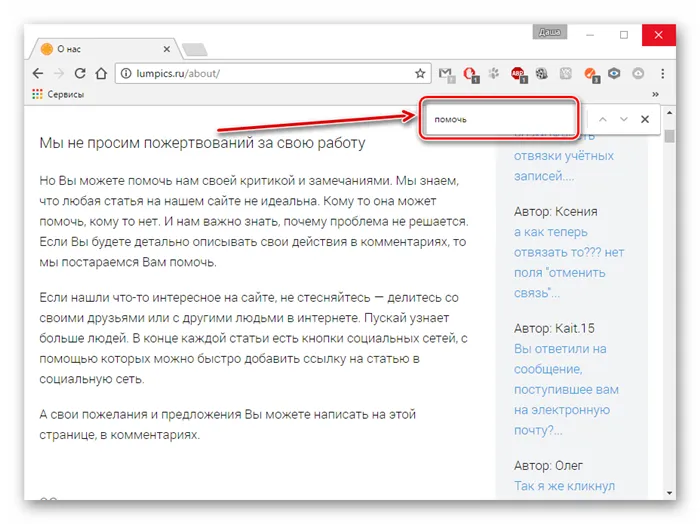
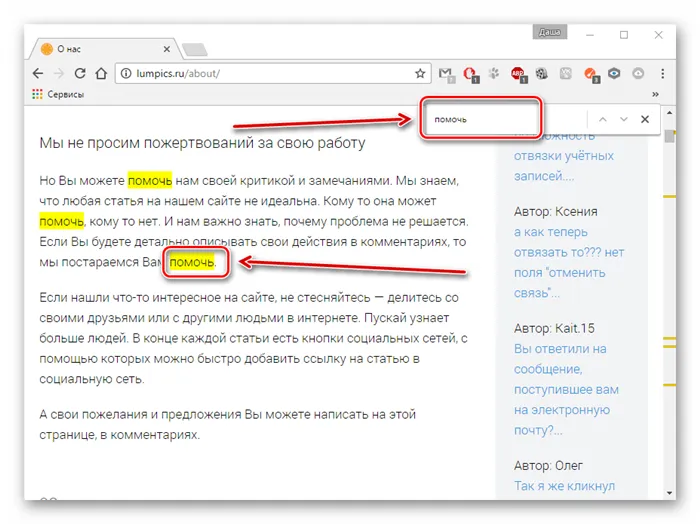
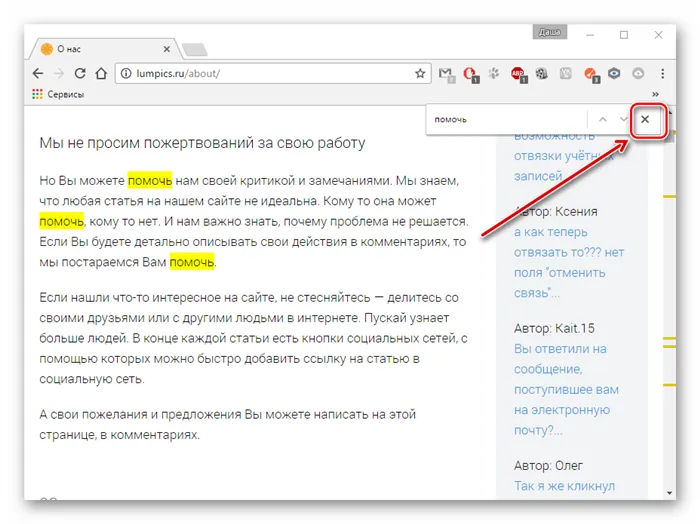
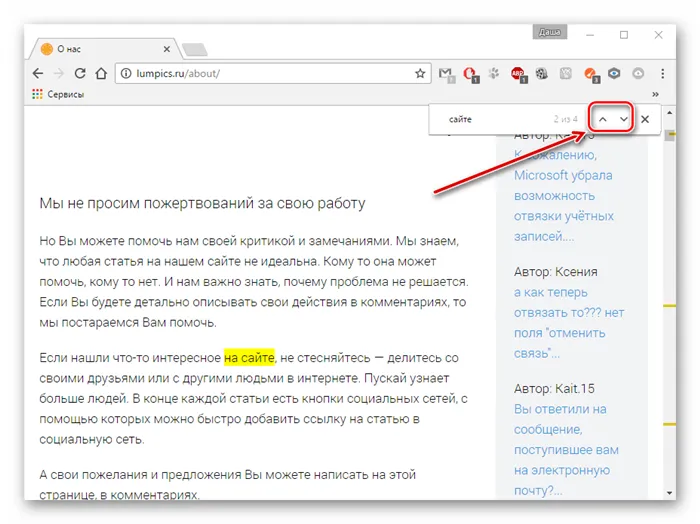
Таким образом, используя несколько клавиш, можно легко найти нужный текст на сайте, не читая всю информацию на странице.
Мы рады помочь вам решить вашу проблему, и надеемся, что эта статья будет вам полезна.
Помимо этой статьи, на сайте есть еще 12844 полезные инструкции. Добавление lumpics.ru в закладки (ctrl+d) определенно поможет.
Помогла ли вам эта статья?
Что можно сделать, чтобы эта панель не появлялась автоматически при нажатии F3?
К сожалению, такого способа нет. Не существует способа изменить или полностью удалить официальный ярлык, установленный в вашем браузере.
Это позволяет осуществлять поиск внутри страницы. А как найти документ, который появляется на многих страницах? Есть ли способ скачать его?
Если на сайте нет внутреннего расширенного поиска, все, что вам нужно сделать, это зайти на каждую страницу по очереди и поискать нужное вам слово.
Вам необходимо изменить настройки, чтобы вы могли набирать и искать текст без нажатия F3 или любой другой комбинации. Какие-то решения?
Привет, Октавиан. Ваш браузер не имеет такой функции. Есть только стандартный поиск, к которому нужно обращаться многократно (F3 или CTRL + F) каждый раз, когда вы обращаетесь к содержимому страницы.
Как я могу выполнить точный поиск? (Соотнесите выпавшую букву с ее номером, например, найдите слово «дом», затем «дом», другие слова. Дом, дом, дом и т.д.
Здравствуйте, Андрей. Вы не можете искать с точностью, описанной в браузере. Все, что вы можете сделать, это искать точное совпадение с помощью галочки под строкой поиска. Однако такой поиск не является пехотно-чувствительным и, конечно, не будет искать различия между целыми словами и похожими частями другого слова.
(Единственное, что сработает (но только в некоторых случаях) — это поставить пробел перед или после слова (или только с одной стороны), и вы не найдете похожих слов или других похожих слов. Однако примеры слов не будут найдены — например, кавычки или house ‘дом’, party and.
Не впадайте в привычку использовать поисковую систему для каждого вопроса. Каждая поисковая система выдает разные результаты. Существует также множество поисковых систем, ориентированных на конкретные специализированные категории, такие как игры, блоги, книги, форумы и т.д.
Как найти слово на сайте в интернете: пошаговое руководство
Привет всем. Сегодня мы расскажем, как искать страницы на сайте вашего браузера. Мы покажем вам, как осуществлять поиск в целом. Мы также обсудим некоторые нюансы этой стратегии на русском языке. Если у вас есть дополнительные вопросы или дополнения к этой статье, пожалуйста, напишите комментарий в конце.
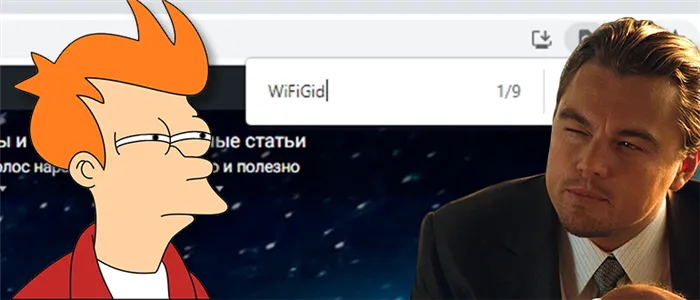
То, что я вам сейчас расскажу, значительно облегчит вашу жизнь. Существуют так называемые «горячие клавиши». Это специальные кнопки на клавиатуре, при нажатии на которые активируются определенные функции программы.
Независимо от того, какой браузер (Google Chrome, Internet Explorer, Mozilla Firefox, Opera) или текстовый процессор (Блокнот, Word, Excel, FineReader) вы используете, в нем всегда используются одни и те же кнопки.
Поэтому сначала необходимо найти и нажать клавишу Ctrl. Она расположена в нижней части клавиатуры, в первом ряду (слева или справа от пробела). Затем, не отпуская клавишу Ctrl, нажмите английскую букву F (русская буква А).

Если вы используете Mac OS, используйте Command (или cmd) вместо Ctrl.
Примечание: Во многих приложениях клавиши быстрого доступа сокращаются с помощью знака плюс. В данном случае Ctrl+F и Command+F.
В правом верхнем углу браузера откроется окно поиска. Щелкните левой кнопкой мыши на панели и введите нужное имя. Если на конкретной странице есть такое слово, его номер появится с правой стороны. Чтобы быстро переключаться между ними, щелкните стрелку вниз или используйте клавишу Enter.
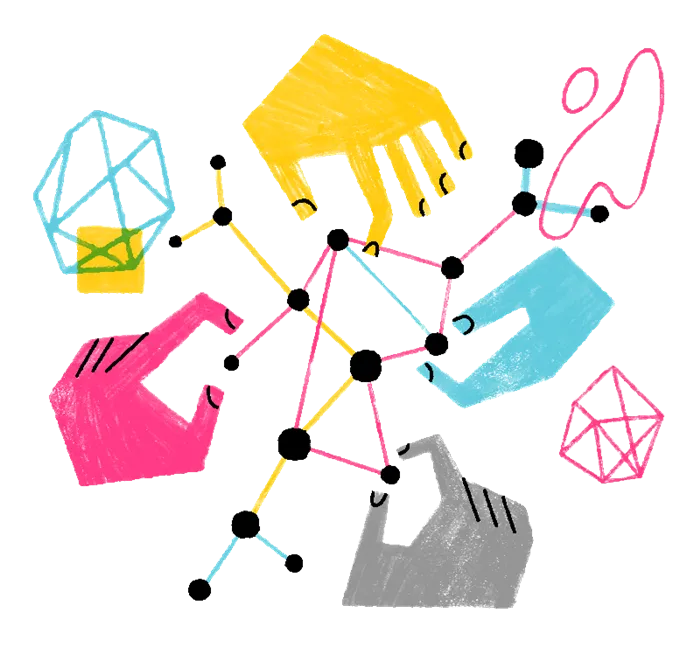
Совет: Если название слишком сложное, его можно скопировать. Для этого выделите его той же левой кнопкой мыши, а затем используйте клавиши Ctrl + C. Затем установите курсор на строку поиска и вставьте скопированный текст (Ctrl + V).
Браузер немедленно начнет переключаться между словами на сайте. Они будут выделены оранжевым цветом.
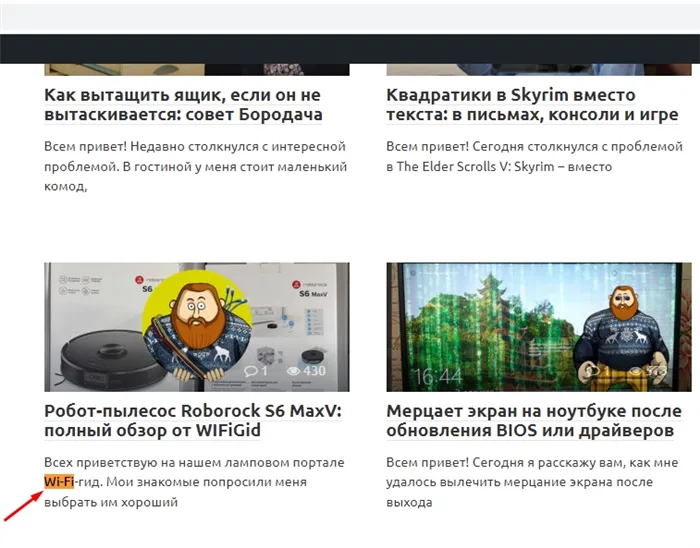
Еще один очень важный момент: почти все слова в русском языке имеют суффикс, поэтому если вы хотите найти родственное слово, наберите его без суффикса. Вот пример — я пытаюсь найти слово «Статья» на главной странице нашего сайта, но никаких результатов не появляется.
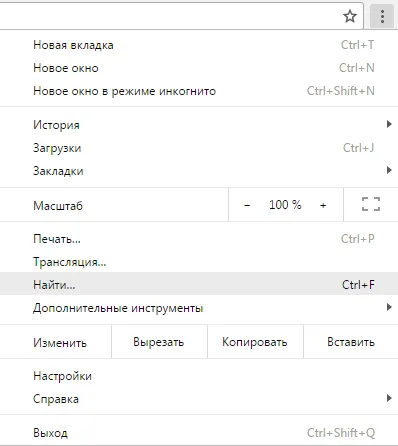
Однако если я убираю суффикс, браузер находит сразу три слова.
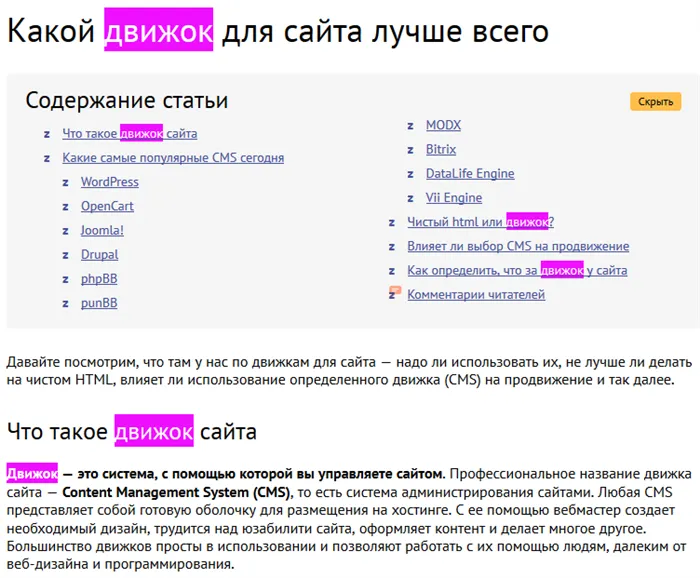
Способ 2: Через меню
Давайте рассмотрим, как еще можно искать слово на сайте. По сути, этот метод отличается только вариантом начала строки поиска. Выберите главу в браузере.
Google Chrome
Чтобы начать поиск, нужно нажать на три точки (или линии) в правом верхнем углу окна, чтобы открыть дополнительное меню. Затем выберите «Поиск».
Если вы хотите узнать, какие сайты ссылаются на определенную страницу, вы можете проверить это с помощью оператора link. Этот оператор в сочетании с URL сайта покажет вам страницы, которые ссылаются на этот URL.
Поиск ключевых слов и информации на странице в браузере
Каждый день люди сталкиваются с большим количеством новой информации. В Интернете есть миллионы сайтов, на которых можно найти данные. Это означает, что много времени тратится на то, чтобы найти соответствующие абзацы или ключевые слова в огромном объеме текста, отображаемого браузером. Трудно быстро сориентироваться в огромном количестве текста, представленного на различных сайтах. Острая необходимость в поиске информации быстро возникает в профессиональной деятельности бухгалтеров, юристов, редакторов и писателей.
Но что делать, если у вас нет времени на поиск нужной информации, а найти слово нужно как можно быстрее? В этом случае необходимо активировать поиск по странице, который встроен почти во все текстовые процессоры. Наиболее важными из этих программ являются текстовые процессоры и веб-браузеры. Каждый из них имеет несколько сочетаний клавиш, которые помогут вам быстро найти все случаи употребления фразы или предложения.
Быстрый поиск необходимых слов
Чтобы быстро найти ключевые слова или фразы в браузере или в текстовом документе, можно воспользоваться функцией «поиск по странице». Ярлыки позволяют найти то, что вы ищете в абзаце, облегчают использование в поисковых системах и позволяют быстро редактировать текст.
В любом браузере (Google Chrome, Яндекс браузер, Mozilla, Safari) вы можете использовать горячие клавиши, чтобы Нажмите Ctrl + F в поисковой системе или в текстовом документе. При использовании планшетов, компьютеров Apple и телефонов подходит комбинация клавиш Cmd+F. Откроется окно, в котором вы можете ввести слово, которое хотите найти.
Окно поиска можно найти в разных браузерах.
- в Опере — верхний левый угол;
- в Мозилле — нижний левый угол;
- в Гугл Хром — верхний правый угол;
- в Internet Explorer — верхний левый угол;
- в Яндекс Браузере — верхний правый угол.
В открывшемся окне поиска введите слово или фразу, которую вы хотите найти. Когда вы введете нужную фразу, она будет отображаться синим, оранжевым, красным или зеленым цветом, в зависимости от типа браузера. Если текст не найден, в поле поиска отображается ноль, а полоса становится красной. В строке вводится точное количество вхождений фразы во всем тексте.
Кроме того, строка поиска содержит кнопку, позволяющую прокручивать текст вверх и вниз в случае многократного вхождения слова. Панель поиска можно закрыть с помощью красного крестика или клавиши Esc.
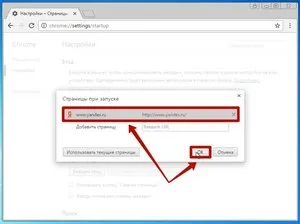
Поиск в текстовом редакторе
При просмотре документа текстовый процессор используется, если требуется поиск ключевых слов. Нужную фразу можно найти таким же образом на странице текстового процессора MicrosoftOffice.
- В открытом текстовом документе необходимо нажать сочетание клавиш Ctrl + F. Некоторые программы позволяют открыть поисковую строку с помощью клавиши F3. Появится строка или окно, в котором нужно вести искомую фразу.
- После ввода нажимается кнопка «Найти», появится меню, в котором необходимо выбрать пункт «Основной документ».
- В тексте цветом выделится фраза, которую искали. Если выделяется несколько аналогичных фраз, то необходимо пользоваться кнопкой «Найти далее» для просмотра всего документа. В поисковой строке будет стоять количество искомых слов в тексте.
- Текстовый документ закрывается крестиком или кнопкой «Закрыть» на панели поиска.
С помощью кнопки Еще можно найти различные варианты поиска в текстовых документах Word. Вы можете искать слова, связанные с осенью, суффиксами и префиксами. Эта опция особенно полезна при поиске слов на иностранных языках или профессиональном сленге.
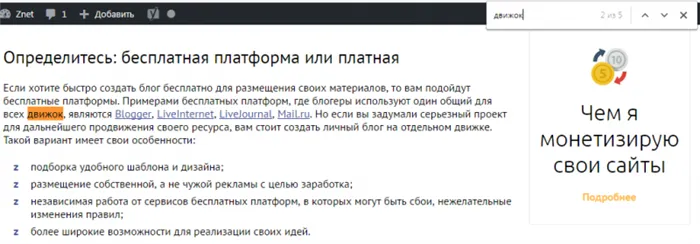
Возможности поисковой панели
Если вы активируете поисковую строку в браузере, то увидите не только слова и фразы, но и цифры, коды, символы и словосочетания. Используйте клавиатуру, чтобы ввести текст в поле поиска или вставить ссылку, скопированную из буфера обмена.
Для поиска страницы в браузере Opera нажмите клавишу ‘/’, чтобы выделить предложение или фразу, которую вы ищете на странице. Если навести курсор на поле, функция поиска не будет работать.
Поиск в браузере — это лучший способ быстро найти информацию, используя ключевые слова или фразы. Он полезен, когда доступ к Интернету ограничен или когда вы просматриваете большое количество документов.