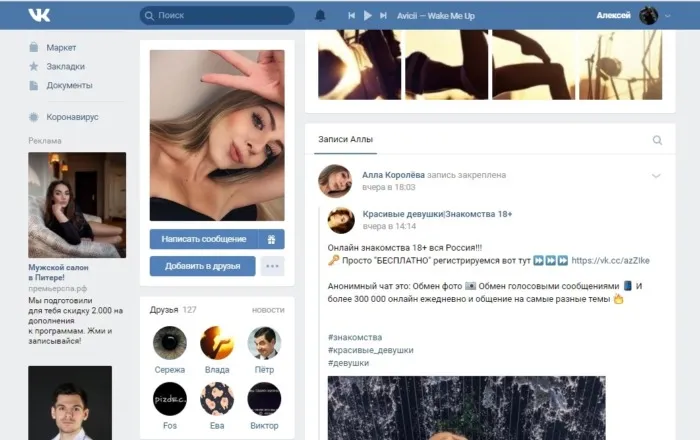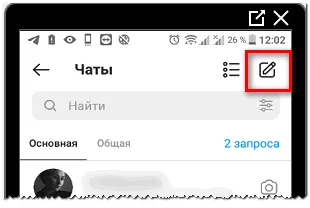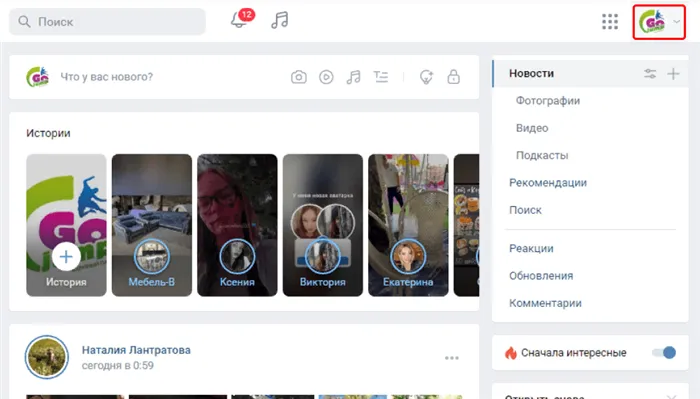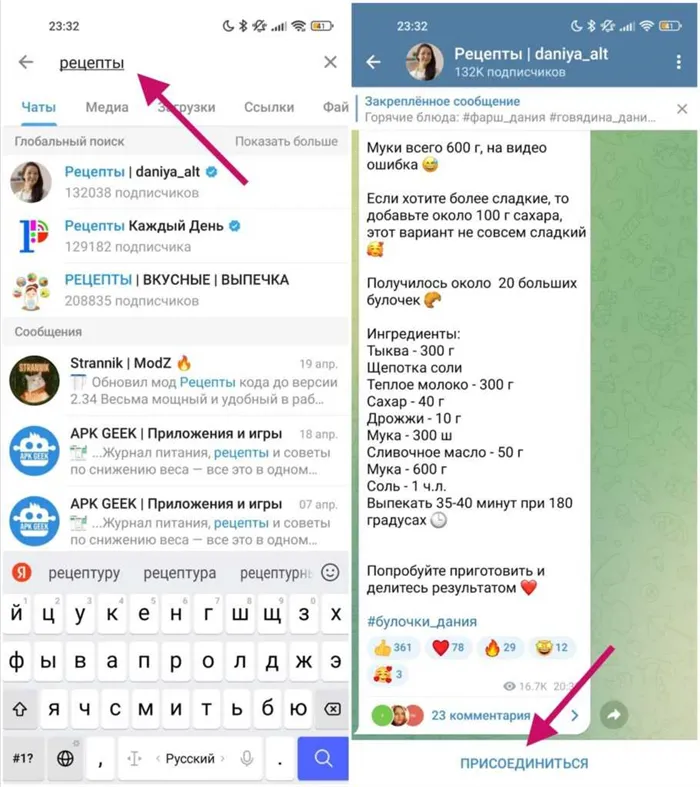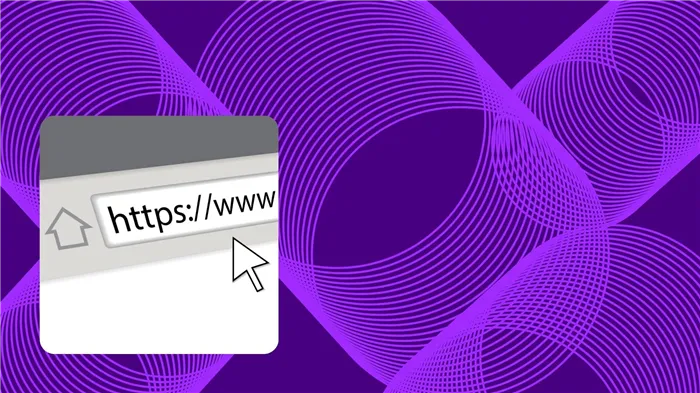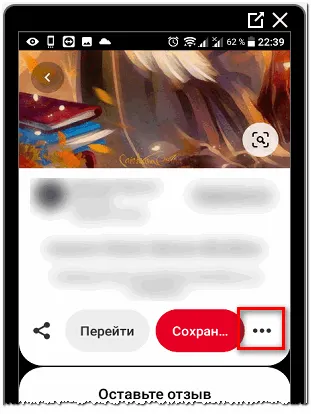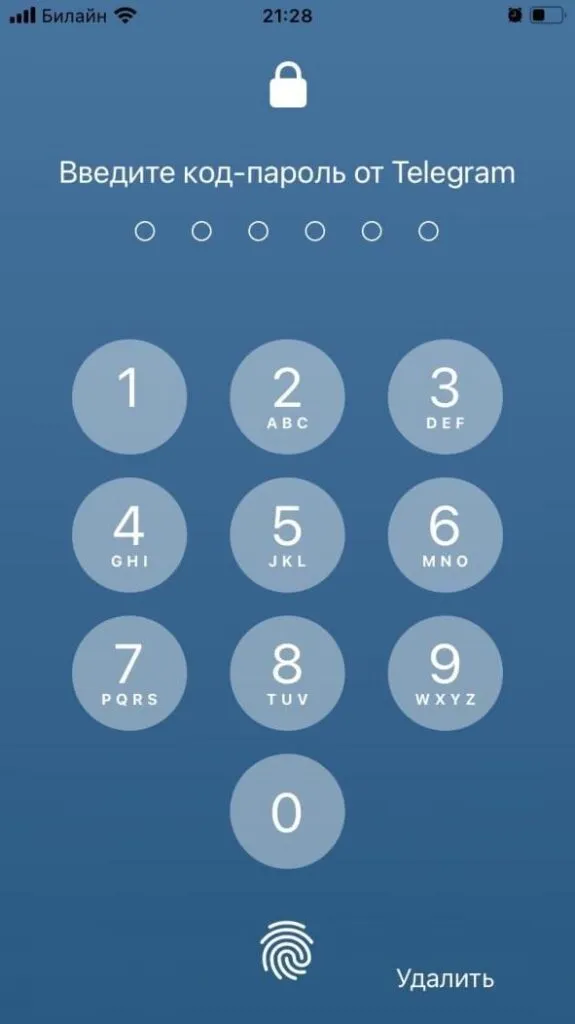Личное хранилище полезных данных доступно в приложении с 2017 года. Чтобы быстро передать ссылку с мобильного на другое устройство, нажмите «Поделиться» в мобильном приложении, и материал сразу же появится на вашем компьютере или планшете.
Избранное в телеграмме кто видит
Привет всем! Вопрос об отправке сообщений самому себе интересует многих пользователей. И неважно, пользуетесь ли вы электронной почтой или социальными сетями: Вконтакте, Одноклассники и т.д.
В этой статье рассказывается об одном из мессенджеров, который с каждым днем становится все более популярным среди пользователей: понять, как отправлять сообщения в Telegram. Для этого разработчики придумали специальную папку «Избранное». Именно об этом мы и поговорим далее.
Для чего нужна папка Избранное
Любимые папки — это особые разговоры с самим собой. Создать их очень просто. Вы можете добавлять текстовые сообщения, музыку, фотографии, документы и т.д. Вы также можете отправлять сообщения из разговоров с другими друзьями или из сообщений, которые вам понравились на канале.
Все, что вы добавляете в избранное, хранится на сервере Telegram, поэтому вы можете просматривать их с любого устройства в любое время. Чтобы найти нужное сообщение, следует воспользоваться функцией поиска. Вы можете искать как по одному слову, так и по хэштегу.
Если вам интересно, кто может видеть ваши любимые папки в Telegram? Тогда не волнуйтесь — никто. Таким образом, вы можете смело использовать его в качестве памятки или личного блога. Это делает его интересным и необходимым для получения информации.
Как отправить письмо себе
Поскольку Telegram — это мультиплатформенный мессенджер, мы покажем вам, как отправлять себе сообщения в Telegram с разных устройств.
С помощью мобильного приложения
Если вы установили приложение Telegram на свой смартфон или планшет, первый шаг будет таким же. В качестве примера мы будем использовать телефон Android, чтобы показать вам, как это сделать.
С прикрепленным файлом
Войдите в приложение и нажмите на три горизонтальные полоски вверху.
Затем выберите пункт Избранное в боковом меню.
Должна быть открыта еще одна комната для разговоров. Здесь вы можете отправить себе сообщение телеграммой. Также доступны сообщения, стикеры, голосовые сообщения (значок микрофона) или вложения.
Чтобы добавить фотографии, музыку, документы, географические местоположения, видео или контакты, нажмите на значок скрепки.
Затем коснитесь интересующего вас элемента.
В верхней части также находится карусель изображений, хранящихся в галерее устройства. Если здесь есть фотографии фитнеса, нажмите на них, чтобы посчитать их, а затем нажмите «Отправить» внизу, чтобы они появились в разговоре.
Например, перейдите в «Галерею» и выберите оттуда фотографии.
Найдите фотографии, щелкните по ним, и на каждой появится синяя галочка. На этом этапе вы можете отредактировать фотографию и продолжить надпись. Для этого дважды щелкните на нужной.
Внизу страницы находится маленькая кнопка с двумя квадратиками. Синий — фотография отправляется как одно сообщение и объединяется в альбом. Серая кнопка означает, что каждая фотография будет отправлена отдельным сообщением.
Изображение открывается в полноэкранном режиме. Внизу есть кнопки для обрезки, добавления надписи и изменения яркости. Чуть дальше находится текстовое поле.
Вы можете подписать изображение по своему усмотрению. В данном примере мы добавили хэштег, чтобы вы могли быстро найти нужное вам сообщение. Чтобы сохранить текст, нажмите на знак управления в том же поле.
Когда изображение будет готово, нажмите на синюю кнопку самолета, чтобы отправить его в чат. Если вы все еще хотите что-то отредактировать или подписать, нажмите стрелку влево вверху, чтобы вернуться на один шаг назад.
Отредактируйте остальные изображения, запишите все забытые изображения, убедитесь, что группировка включена или отключена, и нажмите кнопку «Загрузить».
Вот как выглядят сообщения самому себе в Telegram. Во-первых, здесь нет никакой разницы между этим и пользовательским чатом.
Кстати, картинка здесь — это агрегат. Если вы отключите группировку, фотографии будут добавляться по одной, и вам придется добавлять хэштег к каждой из них.
В этом примере мы также добавили фотографию и песню к этому разговору. Вы можете добавлять хэштеги при добавлении фотографий, но не для музыки или файлов.
Поэтому, если вы хотите добавить подпись к существующему сообщению, нажмите на три точки справа от сообщения.
Из всех разрешенных действий выберите «Изменить».
Напишите текст или хэштег и нажмите синюю галочку, чтобы сохранить изменения.
Если у вас много информации в папке «Избранное», для поиска конкретного сообщения всегда вводите в строке поиска слово «там» или связанный с ним хэштег.
С репостом канала
Если вы хотите переопубликовать запись из интересного канала, а также отправить сообщение самому себе в Telegram, найдите кнопку со стрелкой рядом с постом и нажмите на нее.
Найдите фотографии, щелкните по ним, и на каждой появится синяя галочка. На этом этапе вы можете отредактировать фотографию и продолжить надпись. Для этого дважды щелкните на нужной.
Избранное в телеграмме кто видит
Широко используемый для дружеского и профессионального общения, TelegramMessenger позволяет пользователям обмениваться разнородной информацией в виде текстовых и мультимедийных файлов. В Telegram есть отдельные папки «избранное» для хранения наиболее полезной информации. В этой статье описаны преимущества наличия репозитория, способы доступа к избранному и конфиденциальность.
Хранилище избранного — это персональное «хранилище», в котором абоненты Telegram размещают тщательно отобранную информацию в виде текста, фото, видео и музыкальных файлов. Выбранные данные хранятся на сервере Telegram, но доступ к ним имеет только владелец профиля. Если приложение установлено на разных устройствах, пользователь может использовать раздел «Избранное» с любого устройства. Чтобы найти нужный материал, пользователь должен ввести ключевые слова или теги. Эта опция значительно ускоряет передачу нужных файлов между различными устройствами. Владельцы аккаунтов Telegram могут использовать эти функции для записи информации, которая находится в их распоряжении в любое время. После записи данных на мобильном устройстве информацию можно считать с настольного компьютера и наоборот.
Добавление содержимого в «Избранное»
Личное хранилище полезных данных доступно в приложении с 2017 года. Чтобы быстро передать ссылку с мобильного на другое устройство, нажмите «Поделиться» в мобильном приложении, и материал сразу же появится на вашем компьютере или планшете.
Для Android
- Запустить Telegram.
- Зайти в меню, нажав на три полосы наверху экрана слева.
- Перейти к «Избранному».
- Добавить медиафайл или текст.
Для устройств iOS
- Открыть мессенджер.
- Перейти к настройкам через значок шестеренки на нижней панели.
- Выбрать «Избранное» и отправить письмо.
Отправка сообщения в хранилище осуществляется с помощью кнопки Переслать. В общем списке получателей разговор «Избранное» стоит на первом месте.
Алгоритм отправки поста
Доставка в персональное хранилище доступна для всех типов материалов (видео, фотографии, тексты, аудиофайлы, поиск). Текстовые сообщения отправляются следующим образом.
Для рекламы мультимедийных файлов алгоритм еще проще. Стрелка для рекламы материала подключена к правой стороне публикации. Среди аватаров собеседника «любимый» цикл титров также находится на первом месте.
Кому открыт доступ к «Избранному», кто видит
Информация, хранящаяся в папке, является личной для владельца профиля. Подписчики Telegram могут просматривать файлы и сообщения, сохраненные с любого устройства при использовании одного и того же профиля. Информация предназначена только для личного пользования и недоступна никому, кроме владельца счета. Такая высокая степень конфиденциальности имеет свои недостатки. Если учетная запись утеряна, информация теряется и не может быть восстановлена.
Частые вопросы
Два наиболее распространенных вопроса пользователей касаются использования «избранного» в телеграмме.
Эта опция не предлагается в мессенджере. Удаление любимого человека — это одно хорошее дело.
Изначально беседа имеет самый высокий уровень конфиденциальности, поскольку в ней присутствует один участник, который является владельцем профиля.
Найдите фотографии, щелкните по ним, и на каждой появится синяя галочка. На этом этапе вы можете отредактировать фотографию и продолжить надпись. Для этого дважды щелкните на нужной.
Новая функция Telegram появилась после обновления программного обеспечения в 2017 году. Чтобы быстро открыть ссылку с мобильного телефона на другом устройстве, пользователь нажимает кнопку «Поделиться» в мобильном приложении. Информация немедленно появится на компьютере или планшете.
Чтобы отправить сообщение самому себе на телефоне, следуйте приведенному ниже алгоритму
Перейдите в приложение и нажмите на три горизонтальные полоски в левом верхнем углу.
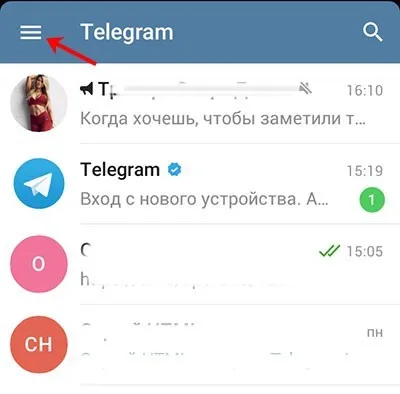
В открывшемся меню нажмите на нужный пункт.
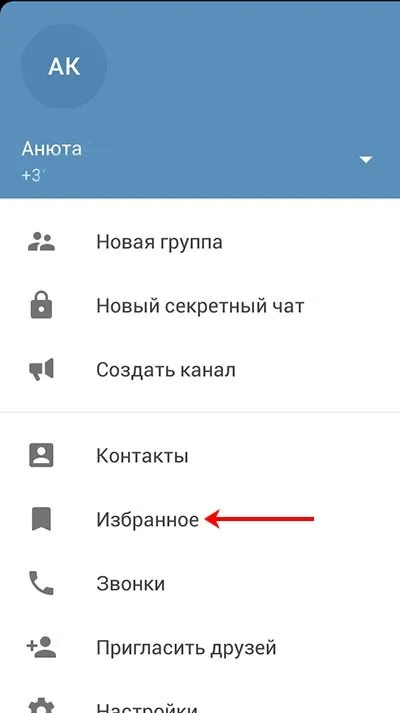
Откройте один разговор, напишите сообщение и добавьте звуковой или видеофайл.
Описанные выше действия доступны пользователям смартфонов на базе Android. На iPhone нажмите значок шестеренки в нижнем углу, чтобы найти нужную папку. Для быстрого доступа к файлу прижмите строку к главному экрану, так как папка всегда находится на экране.
Отправка сообщения в хранилище состоит из нескольких этапов.
Откройте приложение и найдите беседу с интересным сообщением. Нажмите на стрелку в правом нижнем углу.
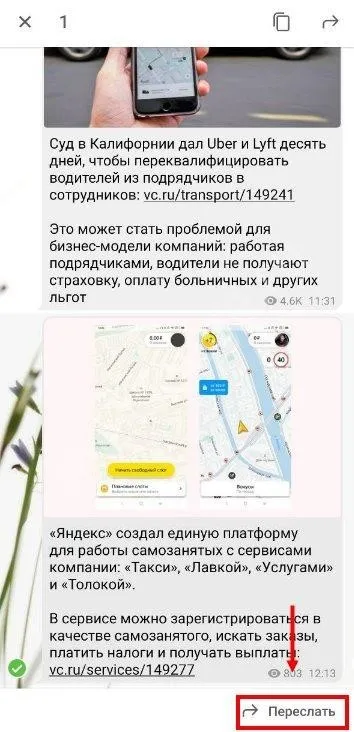
В появившемся меню выберите и нажмите на диалог «Избранное». Обычно вы увидите его первым в списке приложений Telegram.
Кто может видеть твое «Избранное»?
Эта папка предназначена для хранения записей, фотографий, постов и сообщений. Владелец учетной записи имеет доступ к хранящимся файлам. Доступ к ним можно получить с любого устройства, независимо от установленного Telegram. Вся информация шифруется и хранится на серверах по всему миру. Подключившись к учетной записи с любого устройства, можно просмотреть сохраненные данные.
Другие пользователи приложения не увидят никаких данных в своей папке «Избранное». Это важное преимущество нового варианта. К сожалению, удаленная информация не может быть восстановлена. Такая функция в программе не предусмотрена.
Уникальное хранилище файлов, заметок и важной информации полезно для всех пользователей telegram. Доступная функция мессенджера позволяет легко передавать ссылки, файлы с одного устройства на другое. Система хэштегов помогает пользователям быстро находить нужную информацию среди множества хранящихся файлов. Хранение избранного делает платформу функциональной, доступной и простой в использовании.
Вы можете пользоваться телеграммой с компьютера без установки какого-либо программного обеспечения. Все, что вам нужно сделать, это войти в систему онлайн с помощью браузера. Вы также можете отправлять сообщения самому себе через версию Messenger Online.
Как можно отправлять сообщения самому себе в Телеграмме
Привет всем! Вопрос об отправке сообщений самому себе интересует многих пользователей. И неважно, пользуетесь ли вы электронной почтой или социальными сетями: Вконтакте, Одноклассники и т.д.
В этой статье рассказывается об одном из мессенджеров, который с каждым днем становится все более популярным среди пользователей: понять, как отправлять сообщения в Telegram. Для этого разработчики придумали специальную папку «Избранное». Именно об этом мы и поговорим далее.
Для чего нужна папка Избранное
Любимые папки — это особые разговоры с самим собой. Создать их очень просто. Вы можете добавлять текстовые сообщения, музыку, фотографии, документы и т.д. Вы также можете отправлять сообщения из разговоров с другими друзьями или из сообщений, которые вам понравились на канале.
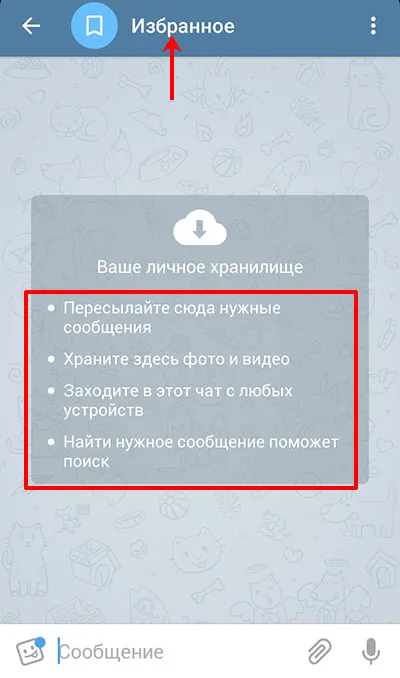
Все, что вы добавляете в избранное, хранится на сервере Telegram, поэтому вы можете просматривать их с любого устройства в любое время. Чтобы найти нужное сообщение, следует воспользоваться функцией поиска. Вы можете искать как по одному слову, так и по хэштегу.
Если вам интересно, кто может видеть ваши любимые папки в Telegram? Тогда не волнуйтесь — никто. Таким образом, вы можете смело использовать его в качестве памятки или личного блога. Это делает его интересным и необходимым для получения информации.
Как отправить письмо себе
Поскольку Telegram — это мультиплатформенный мессенджер, мы покажем вам, как отправлять себе сообщения в Telegram с разных устройств.
С помощью мобильного приложения
Если вы установили приложение Telegram на свой смартфон или планшет, первый шаг будет таким же. В качестве примера мы будем использовать телефон Android, чтобы показать вам, как это сделать.
С прикрепленным файлом
Войдите в приложение и нажмите на три горизонтальные полоски вверху.
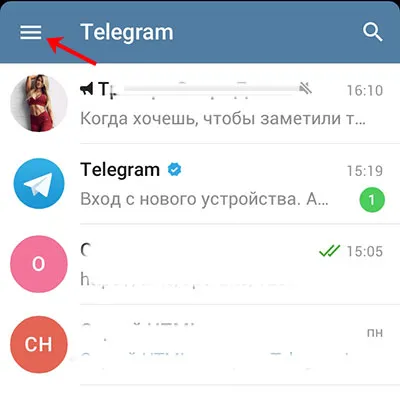
Затем выберите пункт Избранное в боковом меню.
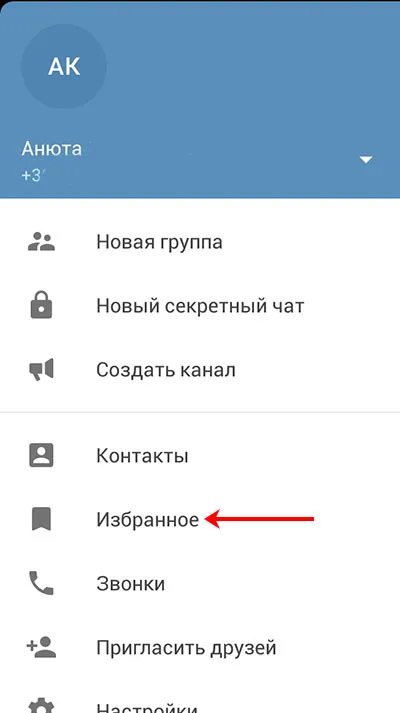
Должна быть открыта еще одна комната для разговоров. Здесь вы можете отправить себе сообщение телеграммой. Также доступны сообщения, стикеры, голосовые сообщения (значок микрофона) или вложения.
Чтобы добавить фотографии, музыку, документы, географические местоположения, видео или контакты, нажмите на значок скрепки.
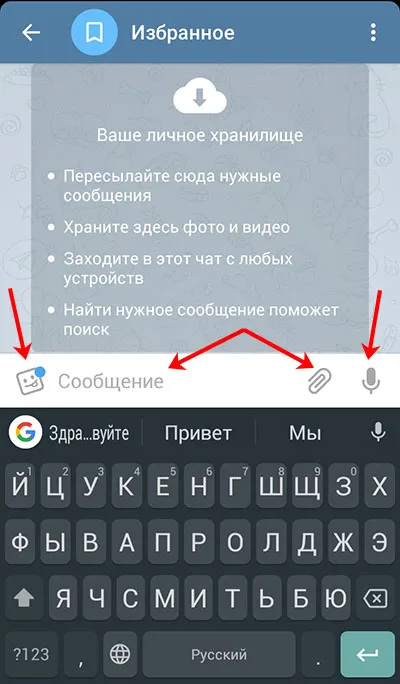
Затем коснитесь интересующего вас элемента.
В верхней части также находится карусель изображений, хранящихся в галерее устройства. Если здесь есть фотографии фитнеса, нажмите на них, чтобы посчитать их, а затем нажмите «Отправить» внизу, чтобы они появились в разговоре.
Например, перейдите в «Галерею» и выберите оттуда фотографии.
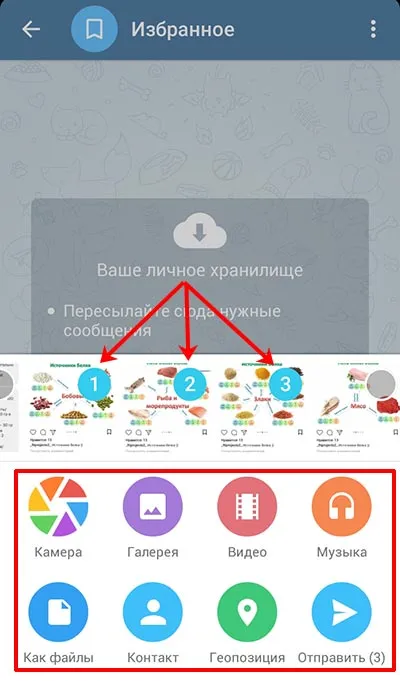
Найдите фотографии, щелкните по ним, и на каждой появится синяя галочка. На этом этапе вы можете отредактировать фотографию и продолжить надпись. Для этого дважды щелкните на нужной.
Внизу страницы находится маленькая кнопка с двумя квадратиками. Синий — фотография отправляется как одно сообщение и объединяется в альбом. Серая кнопка означает, что каждая фотография будет отправлена отдельным сообщением.
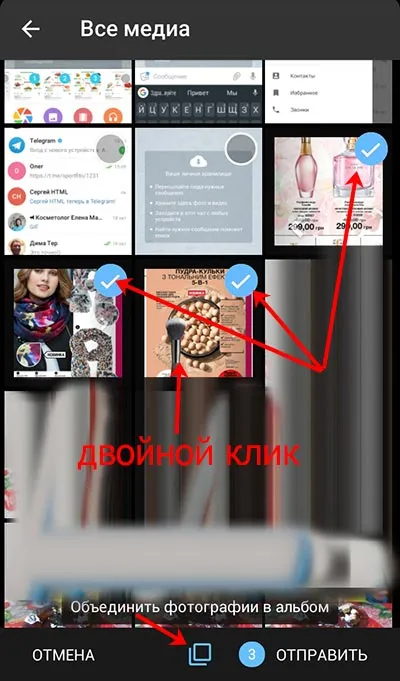
Изображение открывается в полноэкранном режиме. Внизу есть кнопки для обрезки, добавления надписи и изменения яркости. Чуть дальше находится текстовое поле.
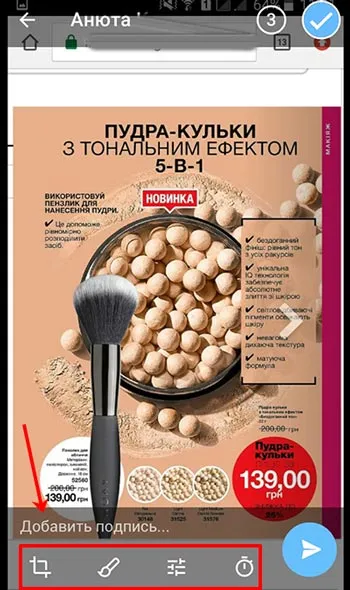
Вы можете подписать изображение по своему усмотрению. В данном примере мы добавили хэштег, чтобы вы могли быстро найти нужное вам сообщение. Чтобы сохранить текст, нажмите на знак управления в том же поле.
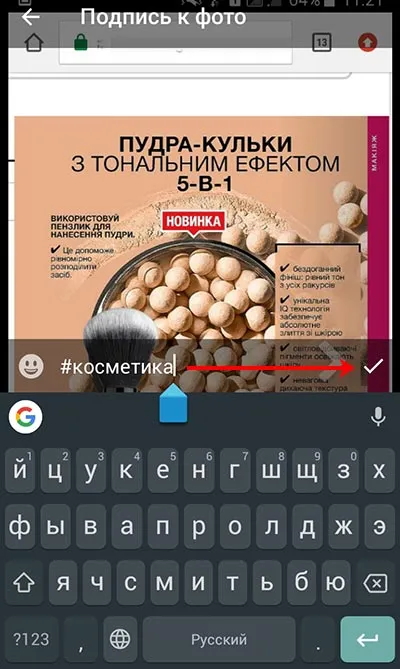
Когда изображение будет готово, нажмите на синюю кнопку самолета, чтобы отправить его в чат. Если вы все еще хотите что-то отредактировать или подписать, нажмите стрелку влево вверху, чтобы вернуться на один шаг назад.
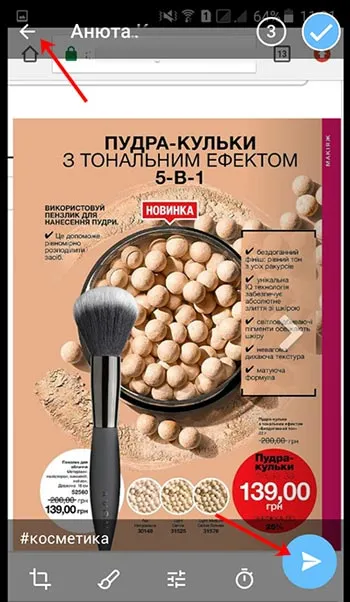
Отредактируйте остальные изображения, запишите все забытые изображения, убедитесь, что группировка включена или отключена, и нажмите кнопку «Загрузить».
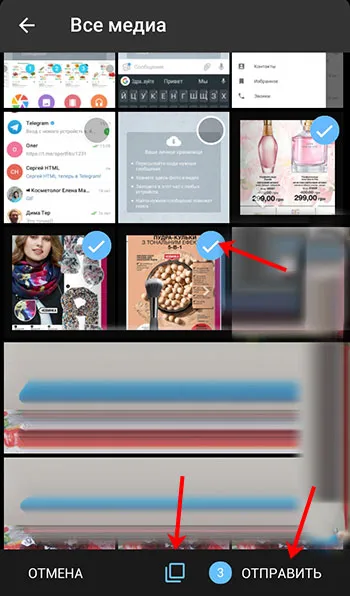
Вы можете загрузить файлы в папке TelegramFavourites в память телефона. Нажмите и удерживайте стрелку на верхней панели инструментов и выберите Post.
Что такое «Избранное» в Телеграмме?
Telegram Favorite — это удобное хранилище важной информации, доступ к которой есть только у вас. Если у вас еще не было возможности попробовать эту функцию, вам нужно исправить недостающие части — мы поможем вам, мы подробно расскажем обо всем, что вам нужно знать!
Все активные пользователи мессенджера видят диалог с кодовым именем. Нет необходимости искать любимых пользователей Telegram. Письмо появится на экране общего чата. Просто введите название в поисковую строку для быстрого доступа.
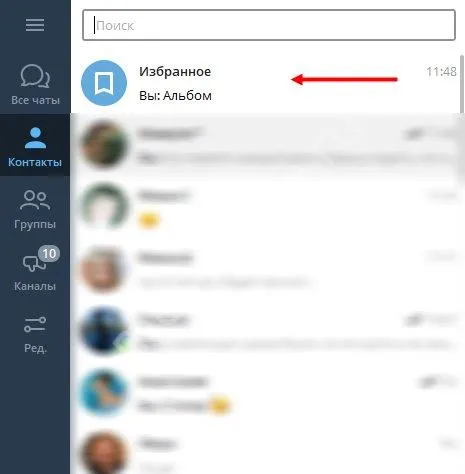
Существуют и другие методы — в зависимости от вашей операционной системы выберите подходящий метод.
- На Айфоне нажмите на шестеренку настроек снизу справа – в меню увидите синюю закладку;
- На Андроиде кликайте на три полоски наверху слева и нажимайте на одноименный пункт меню.
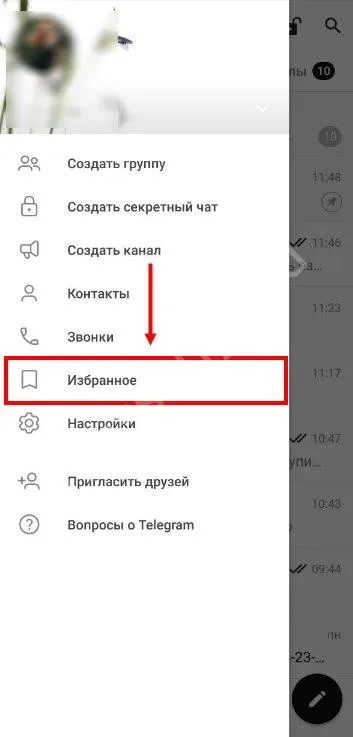
Если вы не хотите пропустить разговор, закрепите его на домашнем экране — он будет висеть вверху! Это обеспечивает быстрый доступ.
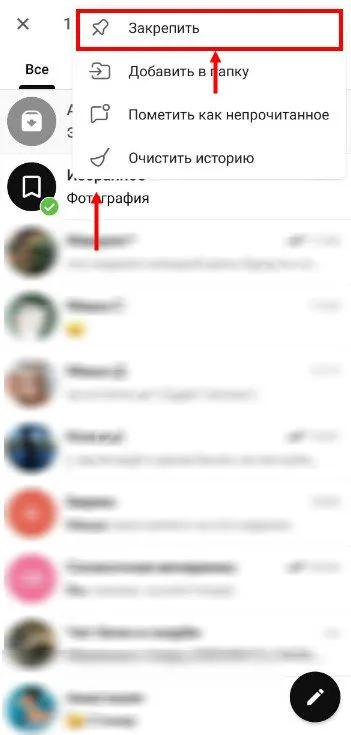
Зачем нужна эта опция — кто может видеть ваше избранное в Telegram? Это ваша личная почта — никто другой не сможет увидеть ваши сообщения. Вы можете использовать его для следующих целей
Личное хранилище встроено в мессенджер, поэтому вы не можете использовать диалог самостоятельно, но не можете его удалить.
Полезный совет! Диалог упрощает поиск того, что вам нужно. Как правило, пользователи хранят множество ссылок, постов и фотографий. В таких случаях трудно найти какую-либо информацию. Система хэштегов помогает избежать этой щекотливой ситуации. Повзрослей, придумай тематические теги и помечай ими свои сообщения. Это удобно, функционально и просто!
Узнайте, как пользоваться диалогом, и посмотрите, как сохранять сообщения в избранное в Telegram.
Как отправить пост: инструкция
Вы можете добавлять контент (например, изображения, тексты, опросы и т.д.), который вы разместили в группах, обсуждениях и каналах. На примере проиллюстрируйте, как добавить музыку в избранное в Telegram.
- Откройте приложение;
- Найдите чат с интересным постом, выберите его;
- Около публикации справа есть небольшая стрелка;
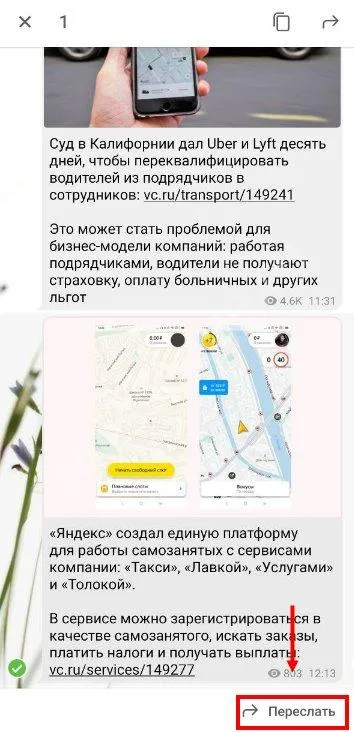
- Кликните по ней и выберите в появившемся меню соответствующий диалог – он будет первым в списке.
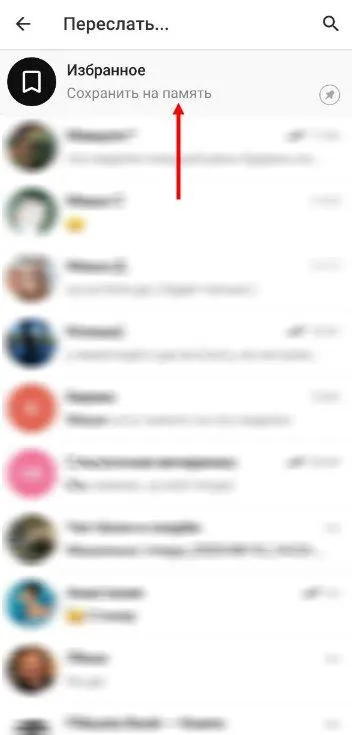
При добавлении избранных сообщений в Telegram алгоритм немного изменяется.
- Найдите текст и выделите его, задержав палец на экране на несколько секунд;
- В появившемся меню ищите пункт «Переслать» ;
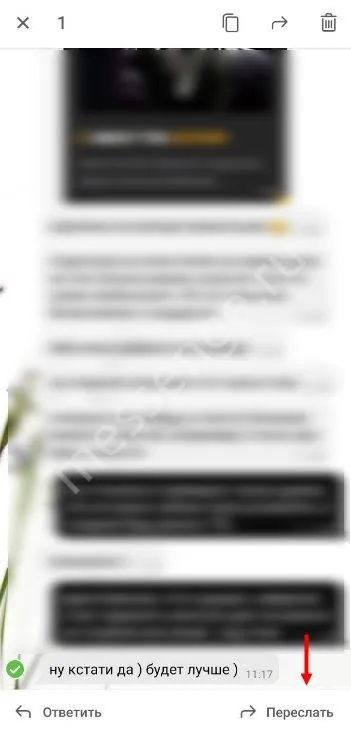
Конец! Теперь вы можете открыть и просмотреть разговор.
Отвечаем на вопросы
Наконец, ответьте на два вопроса, которые часто задают пользователи.
1. как восстановить избранное в Telegram, если оно было удалено намеренно/непреднамеренно.
К сожалению, такой возможности нет. Данные не хранятся на сервере и бесследно исчезают.
2. возможен ли конфиденциальный разговор о том, как скрыть избранное в Telegram?
И снова ответ — нет, так как в электронном письме только один участник.
Экспериментирование — хранилище личных заметок и интересных материалов должно быть полезным для любого пользователя. Не игнорируйте доступные функции мессенджера.