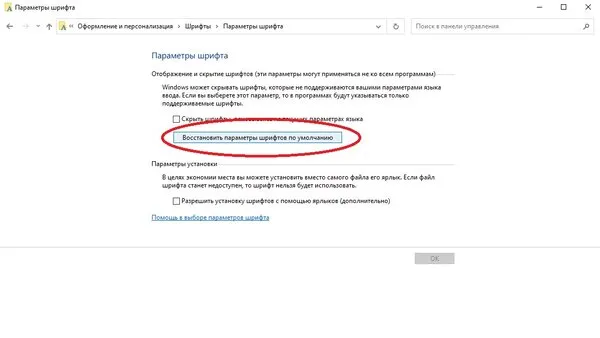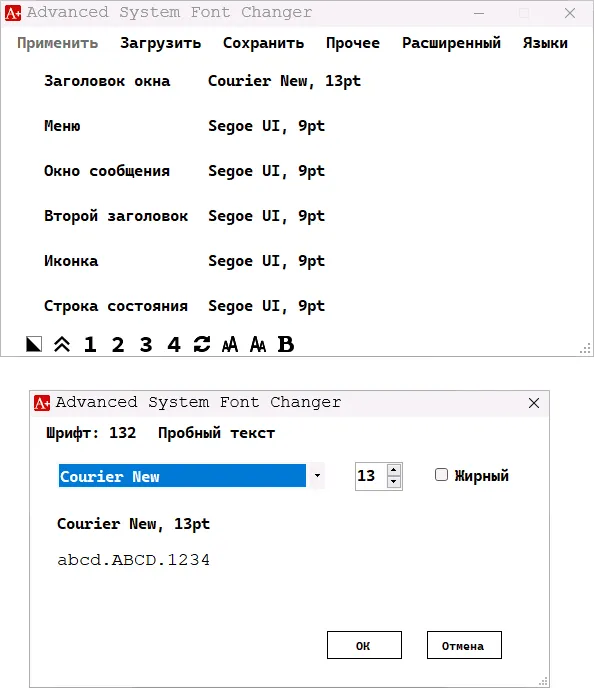Например, вы можете оптимизировать свой компьютер для лучшей производительности без визуальных эффектов пользовательского интерфейса или, в этом случае, вы можете полностью отключить визуальные эффекты. Помните, что это может повлиять на производительность вашей системы, особенно если вы используете компьютер с более низкой производительностью.
Как изменить шрифт в Windows 10: 3 способа
Windows 10 по умолчанию использует шрифт Segoe UI для всех элементов. К сожалению, изменить это в настройках операционной системы невозможно — такой опции просто нет. Чтобы изменить системный шрифт, необходимо выполнить манипуляции с реестром или запустить сторонние приложения, разработанные специально для этой цели. Эта статья поможет вам изменить шрифт на компьютере с Windows 10 тремя различными способами, и отдельный пункт посвящен тому, как сбросить шрифт по умолчанию.
Содержание
Изменить шрифт по умолчанию в операционной системе можно с помощью редактора реестра — преимущество этого метода в том, что пользователю не нужно загружать дополнительное программное обеспечение.
Прежде чем приступить к процессу замены, пользователь должен найти название нужного шрифта:
- откройте проводник;
- введите в адресную строку C:\Windows\Fonts ;
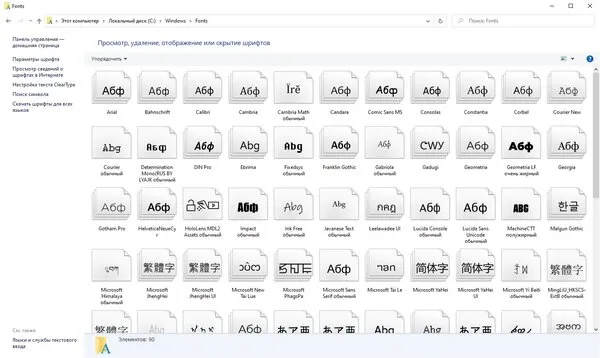
Теперь вы можете приступить к замене системного шрифта по умолчанию.
- нажмите клавиши Windows + R на клавиатуре;
- в появившемся окне введите команду regedit, после чего нажмите на кнопку «ОК»;
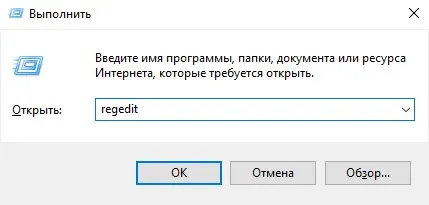
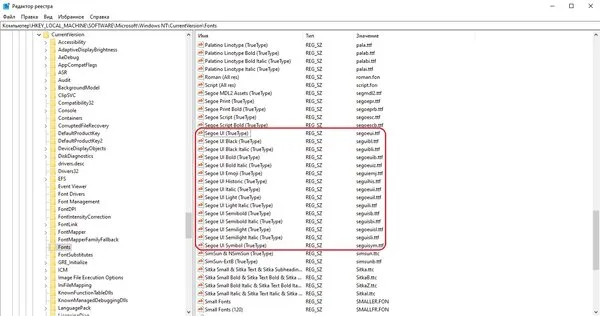
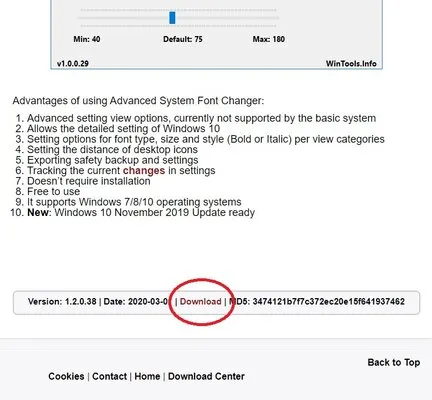
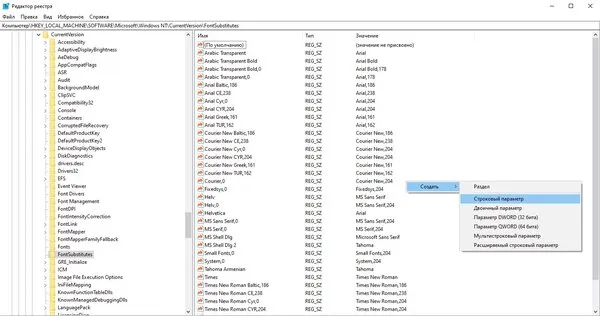
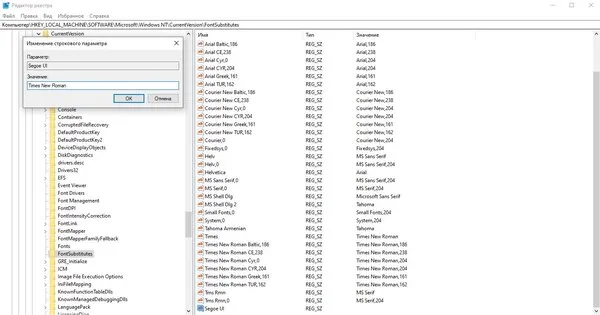
Важное уточнение: шрифт в стартовом меню и опциях не меняется, шрифт по умолчанию остается.
Изменение шрифта в Windows 10 с помощью программы Winaero Tweaker
Если по каким-то причинам пользователь не хочет работать с редактором реестра, можно воспользоваться специальной совершенно бесплатной программой Winaero Tweaker, которая позволяет настраивать внешний вид операционной системы Windows 10. Важно пояснить, что если в предыдущем методе все шрифты операционной системы заменяются одним выбранным вариантом, то настройка с помощью программного обеспечения является более гибкой.
- перейдите на официальный сайт Winaero Tweaker;
- пролистайте вниз до ссылки Download Winaero Tweaker, кликните по ней;
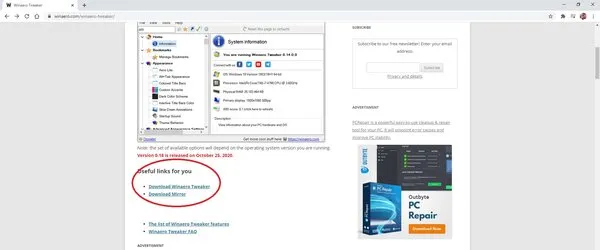
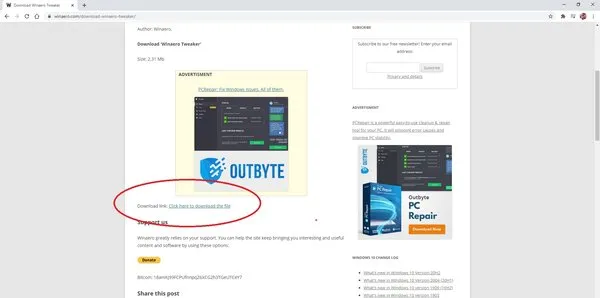

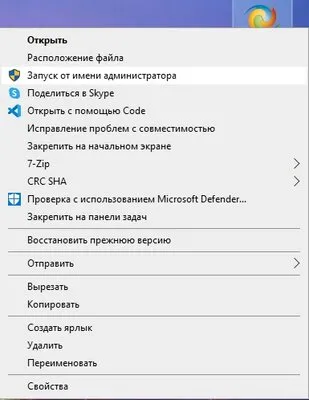
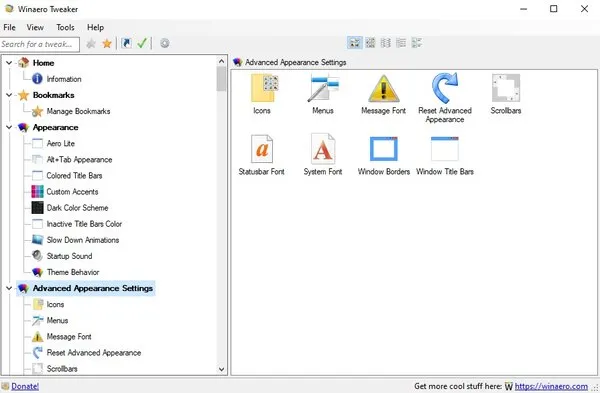
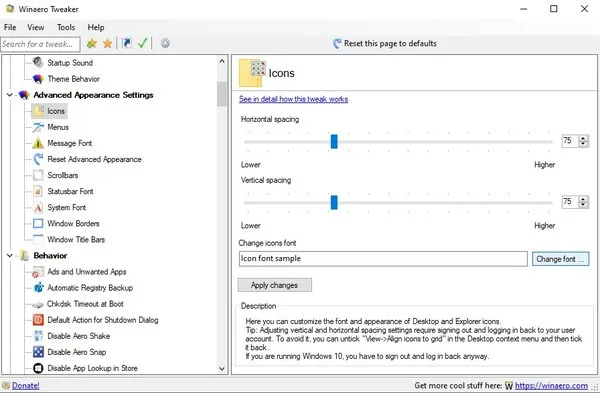
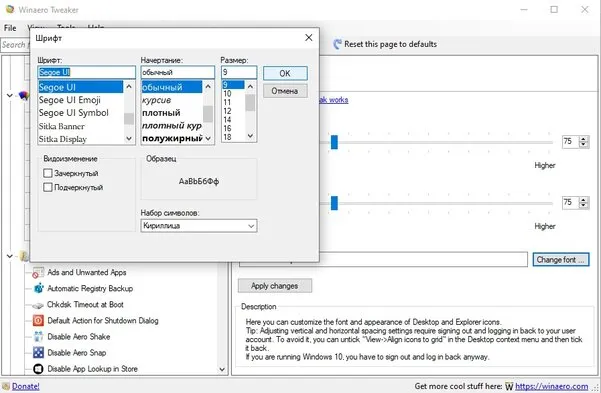
Пункт меню Advanced Display Settings позволяет пользователю индивидуально настроить шрифты для конкретных компонентов системы. То есть пользователь может выбрать один шрифт для иконок, другой — для заголовков окон, а третий — в качестве системного шрифта.
Список настраиваемых элементов:
- Icons — подписи иконок;
- Menus — меню программ;
- Message Font — шрифт для сообщений программ;
- Statusbar Font — шрифт для строки состояния;
- System Font — системный шрифт (заменяет Segoe UI на любой другой);
- Window Title Bars — шрифт для заголовка окон.
Если пользователь хочет отказаться от измененных шрифтов, ему достаточно открыть меню «Дополнительные параметры отображения», выбрать пункт «Сброс дополнительных параметров отображения» и нажать на единственную кнопку «Сбросить дополнительные параметры отображения» в окне справа. После этого необходимо перезагрузить компьютер.
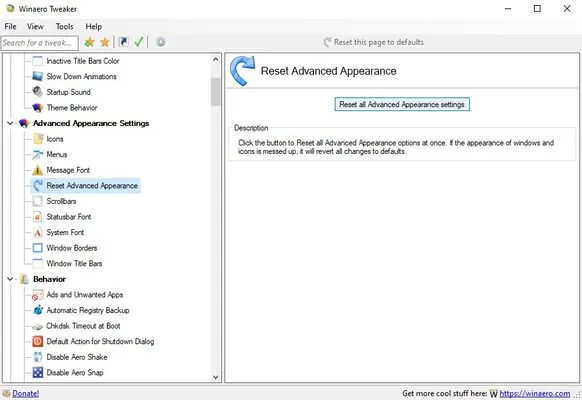
Как настроить сглаживание: делаем шрифт четким и удобочитаемым
ClearType
Во-первых, я бы посоветовал вам запустить специальный инструмент Windows для настройки отображения шрифтов (текста). Настройка очень проста — просто выделите самую резкую часть текста (и Windows автоматически оптимизирует сглаживание).
Чтобы запустить ClearType: Нажмите Win+R (чтобы вызвать окно «Выполнить»), введите cttune и нажмите Enter. См. пример ниже. 👇
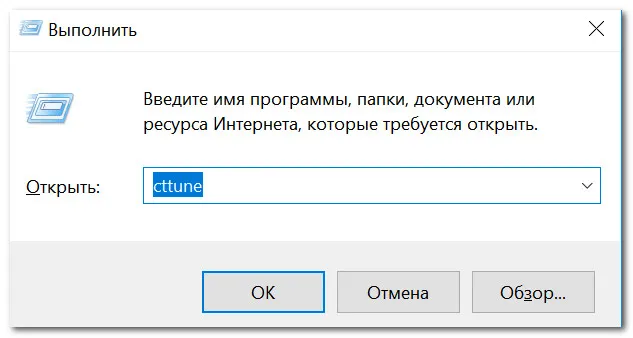
cttune — запускает
На вкладке Визуальные эффекты активируйте флажок для сглаживания областей неровного типа (как в примере ниже). Сохраните настройки и сравните экран (есть ли разница?).
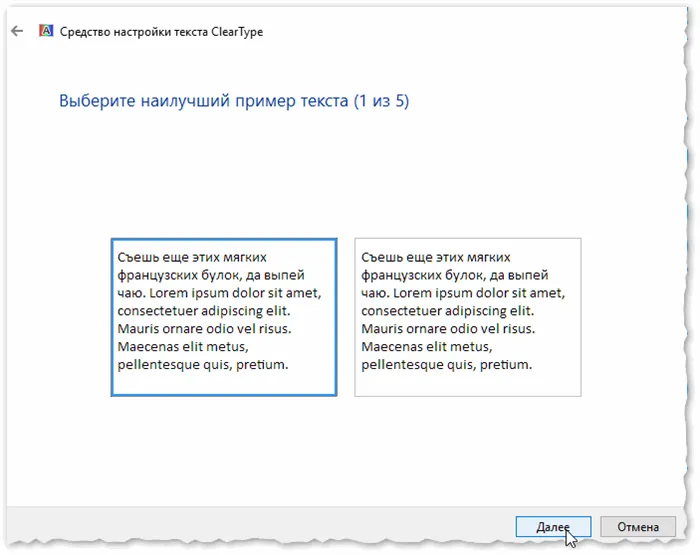
Сначала откройте системные настройки (комбинация клавиш Win+i), затем перейдите в раздел «Дисплей» и нажмите на «Расширенное масштабирование».
Дисплей — Дополнительные параметры масштабирования
Настройки визуализации
Затем переместите ползунок в положение «Вкл.», чтобы позволить Windows корректировать размытие в приложениях, не оптимизированных для дисплеев высокого разрешения.
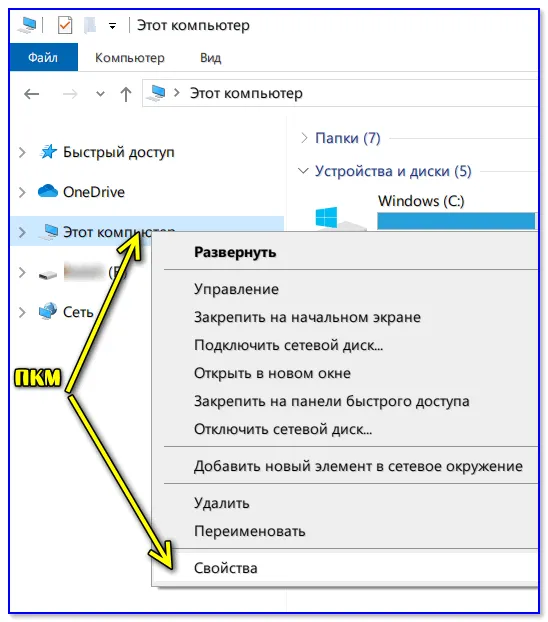
Разрешить Windows корректировать размытие
Я не могу не заметить, что четкость и качество отображения шрифтов в некоторых случаях зависит от драйверов видеокарты. В настройках следует проверить параметры масштабирования, сканирования и разрешения (не активировано ли что-нибудь лишнее?).
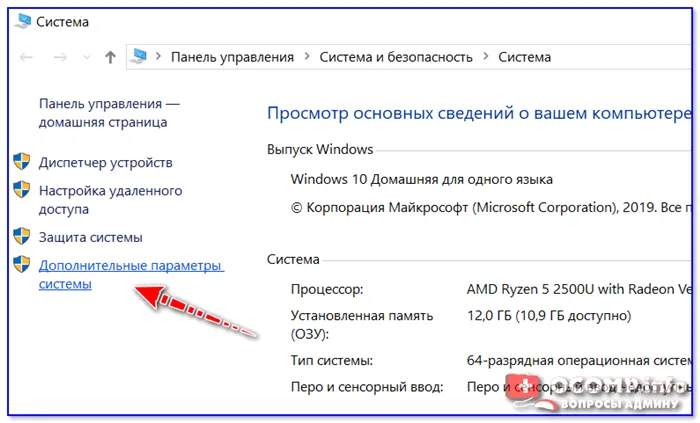
Все эти настройки (см. скриншоты ниже) можно проверить в панели управления графического драйвера, значок которого должен находиться на панели задач (рядом с часами).
📌 Помогите!
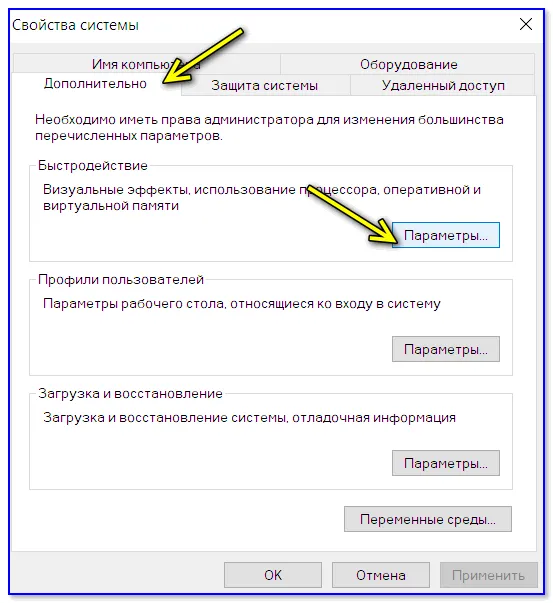
Настройки драйвера AMD Radeon
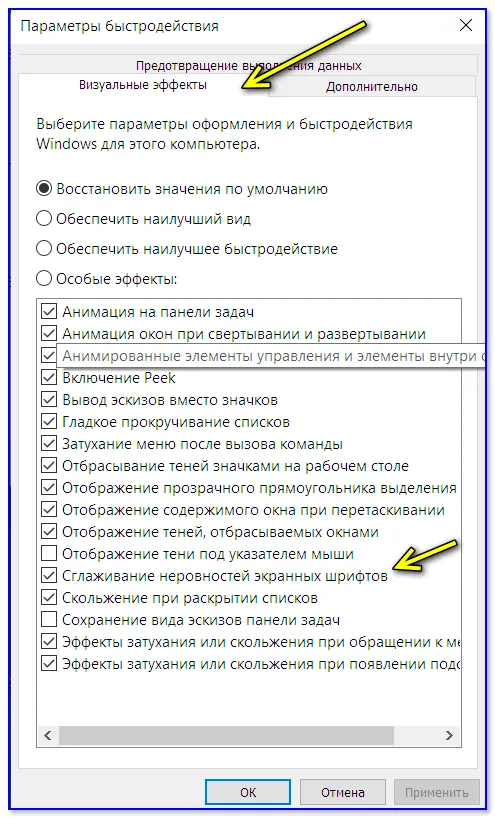
Масштабирование для приложений
AMD Radeon — настройки масштабирования
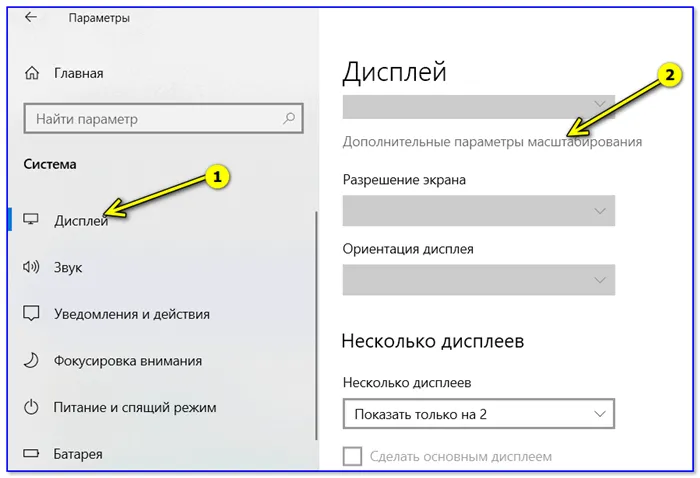
Среди сторонних альтернатив мне лично нравится небольшая утилита MacType (ссылка на GitHab), которая позволяет быстро и точно настроить внешний вид шрифтов на всех основных операционных системах Windows 7/8/10/11 (плюс, она чрезвычайно проста и не требует специальных знаний).
После установки и запуска выберите опцию «Вручную» и нажмите «Далее».
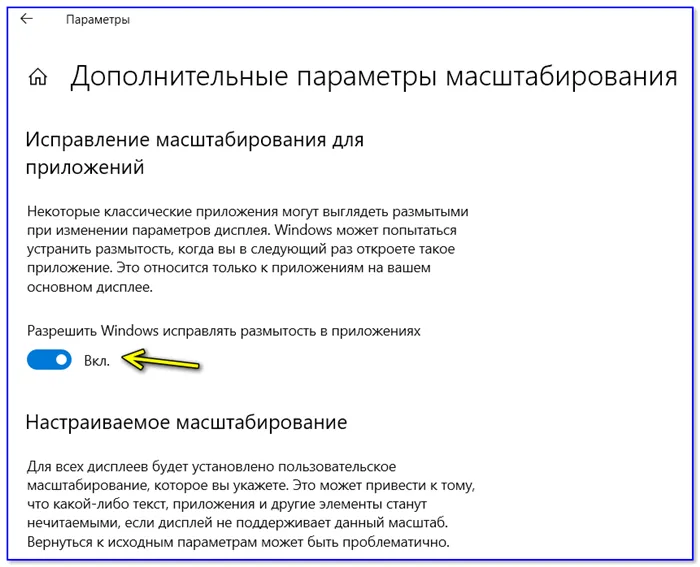
Мастер MacType — Главное окно
Драйвера видеоадаптера
После этого можно воспользоваться некоторыми предустановками для оптимизации отображения шрифтов. Например, некоторым пользователям не нравится сглаживание шрифтов в Windows 10/11 (из-за его строгости) — нет проблем, вы можете использовать сглаживание как в Windows 7 👌.
Кстати, если запустить приложение MacTray (входит в состав MacType), то сглаживание можно изменить двумя щелчками мыши (через значок на панели задач Windows, см. пример на рисунке ниже).
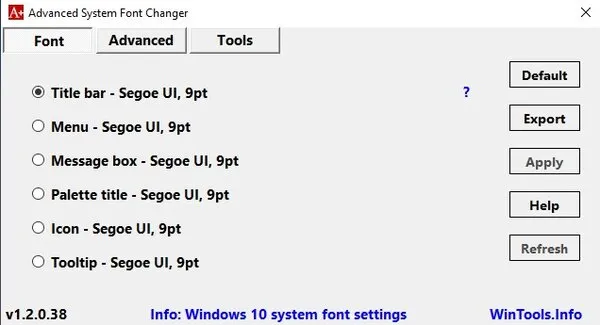
Системная область, значок MacTray.
Нет значка видеодрайвера Intel HD, nVidia или AMD Radeon в трее рядом с часами и на рабочем столе. Что делать ->>
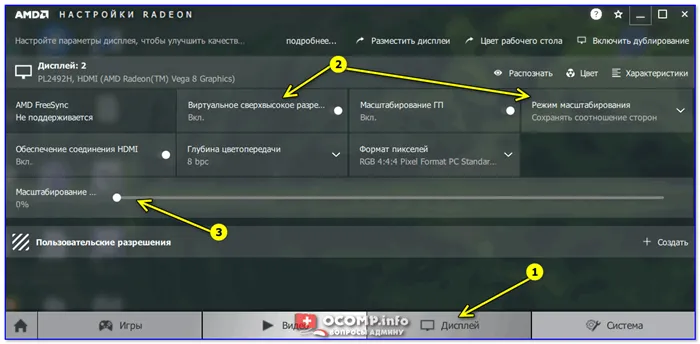
Важный момент: чтобы увидеть, как работает сглаживание, перезапустите нужное приложение (браузер, проводник и т.д.) после установки его в MacType.

Сегодняшняя повестка дня завершена.
Альтернативные варианты
Если вам есть что добавить, напишите хотя бы несколько слов в комментариях (заранее спасибо!).
Первое сообщение: 22.12.2019
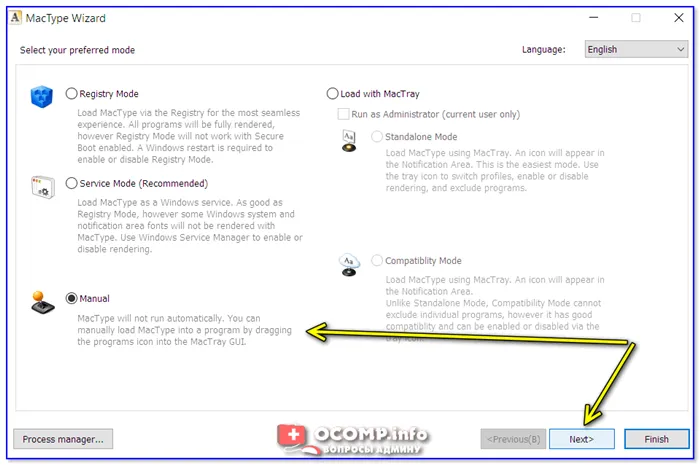
Первый способ заключается в изменении реестра Windows 11 и замене шрифта Segoe UI по умолчанию на шрифт по вашему выбору, установленный в системе. Это изменит шрифт для всех элементов системы, но он останется прежним для установленных элементов системы.
Как уже упоминалось ранее, результат применения собственного шрифта не всегда является наилучшим, кроме того, отдельные приложения Windows 11 сохраняют шрифты по умолчанию.
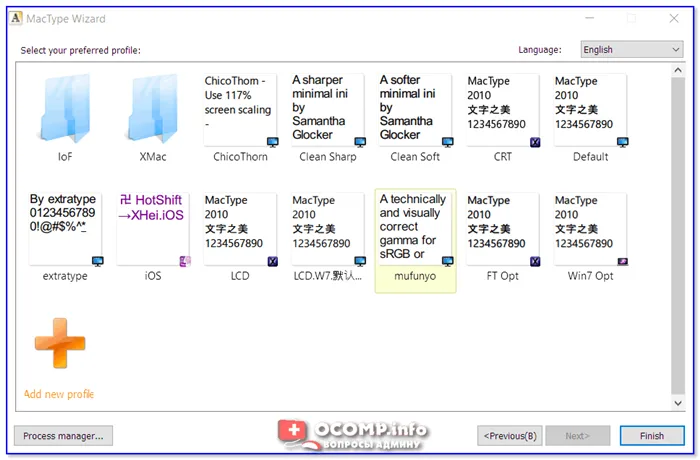
Следующий .reg-файл можно использовать для восстановления изменений, сделанных таким же образом:
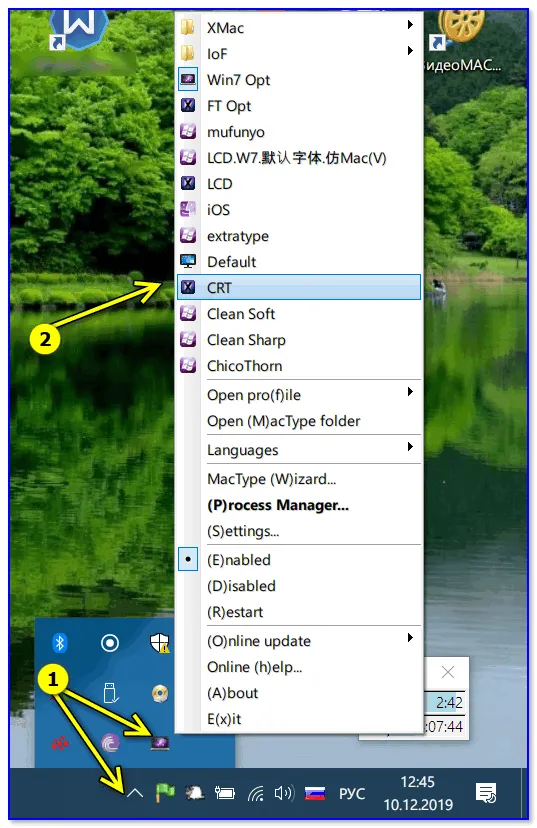
Winaero Tweaker — это удобная утилита для настройки Windows 11 и Windows 10, которая, помимо прочего, позволяет изменять шрифты (начертание, размер, включение полужирного) некоторых элементов системы:
Утилита включает русский язык для пользовательского интерфейса, который можно активировать в пункте меню «Языки». Думаю, что после активации больше не будет вопросов по использованию утилиты: Нажмите на текущий шрифт элемента, который вы хотите изменить, и выберите нужные параметры.
После установки нужных шрифтов просто нажмите кнопку Применить, чтобы увидеть результат. Помимо прочего, инструмент позволяет сохранять пользовательские профили шрифтов Windows, загружать их и быстро переключаться между различными сохраненными наборами настроек.
И это может быть интересно:
Изменение шрифта в Windows 10 может быть очень важным для комфортной работы. Но может быть и так, что пользователь просто хочет настроить интерфейс операционной системы.
Как изменить системный шрифт Windows 11
В этой статье рассматриваются возможности увеличения или уменьшения размера шрифта и замены стиля по умолчанию на другой.
В первую очередь следует обратить внимание на то, как изменить размер шрифта, а не его стиль. Для выполнения задачи вам придется прибегнуть к помощи системных инструментов. В настройках Windows 10 можно изменить масштаб текста, приложений и других элементов. Однако значения по умолчанию могут быть только увеличены.
Примечание: Увеличение происходит с шагом в 25 % от исходного значения, вплоть до 175 %. Этого достаточно для большинства пользователей.
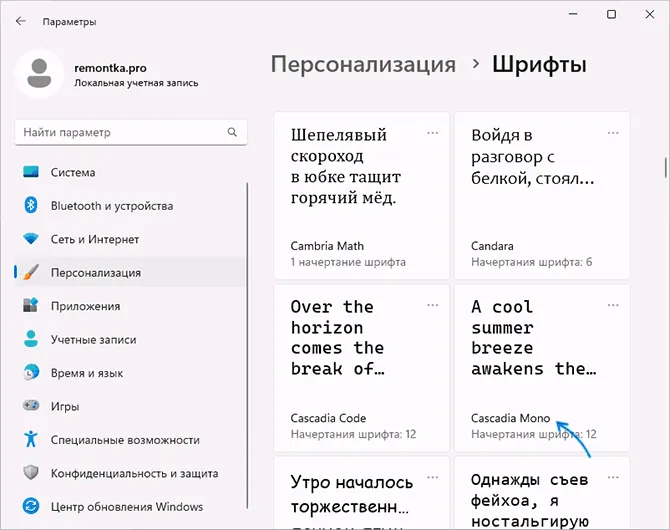
- В Параметры — Персонализация — Шрифты выберите нужный вам шрифт. Далее потребуется имя этого шрифта (отмечено стрелкой на скриншоте).
- Создайте файл .reg со следующим содержимым. Для создания можно запустить блокнот и вставить следующий текст, заменив имя шрифта на нужное:
Если что-то пошло не так, вы можете в любой момент изменить его снова.
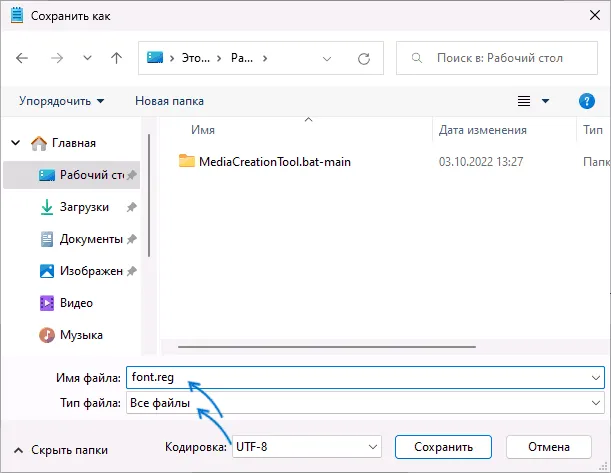
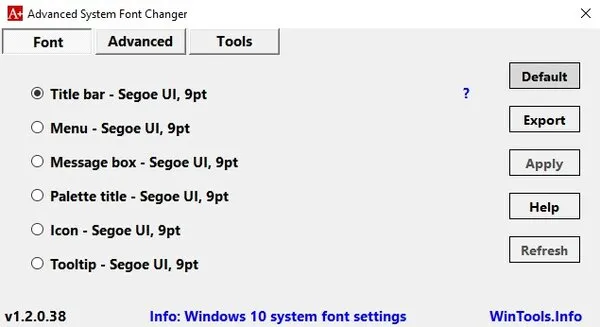
Шрифт по умолчанию можно легко сбросить с помощью регистрационного файла.
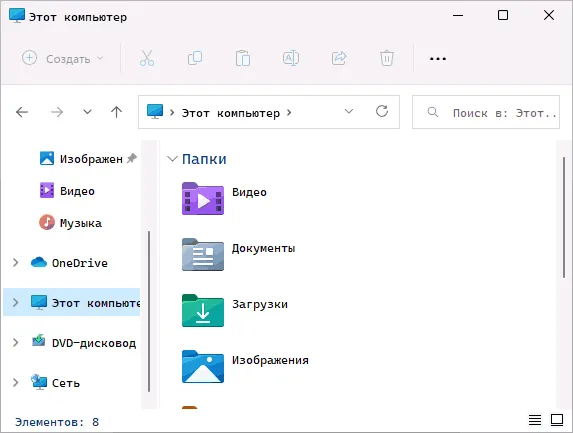
Теперь вы знаете, как изменить шрифт на компьютере с Windows 10. Будьте очень осторожны при использовании файлов реестра. В качестве меры предосторожности создайте «точку восстановления» перед внесением любых изменений в операционную систему.
Мы рады, что смогли помочь вам решить эту проблему.
Windows Registry Editor Version 5.00 HKEY_LOCAL_MACHINE\SOFTWARE\Microsoft\Windows NT\CurrentVersion\Fonts "Segoe UI (TrueType)"="segoeui.ttf" "Segoe UI Black (TrueType)"="seguibl.ttf" "Segoe UI Black Italic (TrueType)"="seguibli.ttf" "Segoe UI Bold (TrueType)"="segoeuib.ttf" "Segoe UI Bold Italic (TrueType)"="segoeuiz.ttf" "Segoe UI Emoji (TrueType)"="seguiemj.ttf" "Segoe UI Historic (TrueType)"="seguihis.ttf" "Segoe UI Italic (TrueType)"="segoeuii.ttf" "Segoe UI Light (TrueType)"="segoeuil.ttf" "Segoe UI Light Italic (TrueType)"="seguili.ttf" "Segoe UI Semibold (TrueType)"="seguisb.ttf" "Segoe UI Semibold Italic (TrueType)"="seguisbi.ttf" "Segoe UI Semilight (TrueType)"="segoeuisl.ttf" "Segoe UI Semilight Italic (TrueType)"="seguisli.ttf" "Segoe UI Symbol (TrueType)"="seguisym.ttf" "Segoe MDL2 Assets (TrueType)"="segmdl2.ttf" "Segoe Print (TrueType)"="segoepr.ttf" "Segoe Print Bold (TrueType)"="segoeprb.ttfИзменения шрифта элементов Windows 11 в Winaero Tweaker
Помимо этой статьи, на этом сайте есть еще 13510 полезных руководств. Добавьте Lumpics.ru в закладки (CTRL+D) и вы обязательно найдете нас полезными снова.
- Скачайте Winaero Tweaker с официального сайта разработчика https://winaero.com/winaero-tweaker/ и установите программу.
- Запустив утилиту, перейдите к разделу «Advanced Appearance Settings». В этом разделе вы можете изменить шрифты для отдельных элементов: Icons, Window Title Bars и других, либо для системы целиком (пункт «System Font»).
- По завершении изменения настроек достаточно будет их применить, чтобы изменения вступили в силу.
Advanced System Font Changer
Пользователи Windows 10 иногда сталкиваются с тем, что отображаемый текст недостаточно заметен. В этих случаях рекомендуется настроить и активировать определенные системные функции для оптимизации экранных шрифтов. Два инструмента, встроенные в операционную систему, могут помочь в решении этой задачи.
Задача несложная и может быть выполнена даже неопытным пользователем без дополнительных знаний и навыков. Мы проведем вас через весь процесс, дав четкие инструкции по каждому методу.
Если вы хотите использовать нестандартные шрифты, сначала установите их, прежде чем приступать к описанным ниже методам. Более подробные инструкции по этому вопросу можно найти в статье другого нашего автора по следующей ссылке.
- Лучшие бесплатные программы для Windows
- Snappy Driver Installer — простая автоматическая установка драйверов
- Как удалить обновления Windows 11
- DISM Ошибка 87 в командной строке — способы исправить
- Как убрать уведомление Chrome и Edge об обновлении Windows 7 и 8.1 до более поздней версии
- Как включить скрытые темы оформления Windows 11 22H2
- Windows 11
- Windows 10
- Android
- Загрузочная флешка
- Лечение вирусов
- Восстановление данных
- Установка с флешки
- Настройка роутера
- Всё про Windows
- В контакте
- Одноклассники
- Живые обои на рабочий стол Windows 11 и Windows 10
- Лучшие бесплатные программы на каждый день
- Как скачать Windows 10 64-бит и 32-бит оригинальный ISO
- Как смотреть ТВ онлайн бесплатно
- Бесплатные программы для восстановления данных
- Лучшие бесплатные антивирусы
- Средства удаления вредоносных программ (которых не видит ваш антивирус)
- Встроенные системные утилиты Windows 10, 8 и 7, о которых многие не знают
- Бесплатные программы удаленного управления компьютером
- Запуск Windows 10 с флешки без установки
- Лучший антивирус для Windows 10
- Бесплатные программы для ремонта флешек
- Что делать, если сильно греется и выключается ноутбук
- Программы для очистки компьютера от ненужных файлов
- Лучший браузер для Windows
- Бесплатный офис для Windows
- Запуск Android игр и программ в Windows (Эмуляторы Android)
- Что делать, если компьютер не видит флешку
- Управление Android с компьютера
- Snappy Driver Installer — простая автоматическая установка драйверов
- Как удалить обновления Windows 11
- DISM Ошибка 87 в командной строке — способы исправить
- Как убрать уведомление Chrome и Edge об обновлении Windows 7 и 8.1 до более поздней версии
- Как включить скрытые темы оформления Windows 11 22H2
- Как сделать скриншот в Windows 11 — все способы
- Как установить сертификаты Минцифры для Сбербанка и других сайтов в Windows
- Как скрыть файлы внутри других файлов в Windows — использование OpenPuff
- Как исправить ошибку 0x0000011b при подключении принтера в Windows 11 и Windows 10
- Как отключить камеру в Windows 11 и Windows 10
- Как включить режим экономии памяти и энергосбережения в Google Chrome
- Как удалить пароли в Яндекс Браузере
- Ваш системный администратор ограничил доступ к некоторым областям этого приложения в окне Безопасность Windows
- Программы для анализа дампов памяти Windows
- Как скрыть уведомления на экране блокировки iPhone
Изменение шрифта в Windows 10

Текстовый инструмент ClearType был разработан компанией Microsoft и позволяет выбрать оптимальный вид системного текста. Пользователю предлагается несколько изображений, из которых он должен выбрать лучшее. Процедура выполняется следующим образом:
Изменяем шрифт в Windows 10
Откройте Пуск и введите "ClearType" в поле поиска. нажмите левую кнопку мыши на появившемся хите.
Способ 1: Изменение масштаба
Если вы не заметили изменений сразу, перезагрузите систему, а затем снова проверьте эффективность используемого средства.
- Откройте «Параметры» операционной системы. Для этого можно обратиться к меню «Пуск» и кликнуть по иконке в виде шестеренки
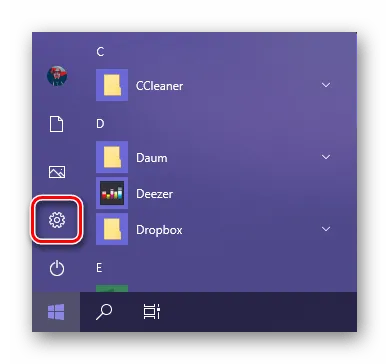 или просто нажать на клавиатуре клавиши «Win+I», что сразу вызовет необходимое нам окно.
или просто нажать на клавиатуре клавиши «Win+I», что сразу вызовет необходимое нам окно. - Перейдите к разделу «Система» .
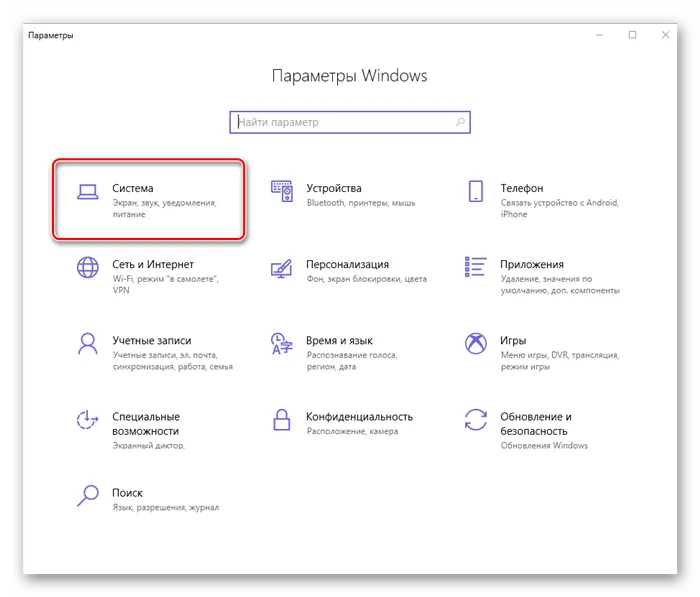
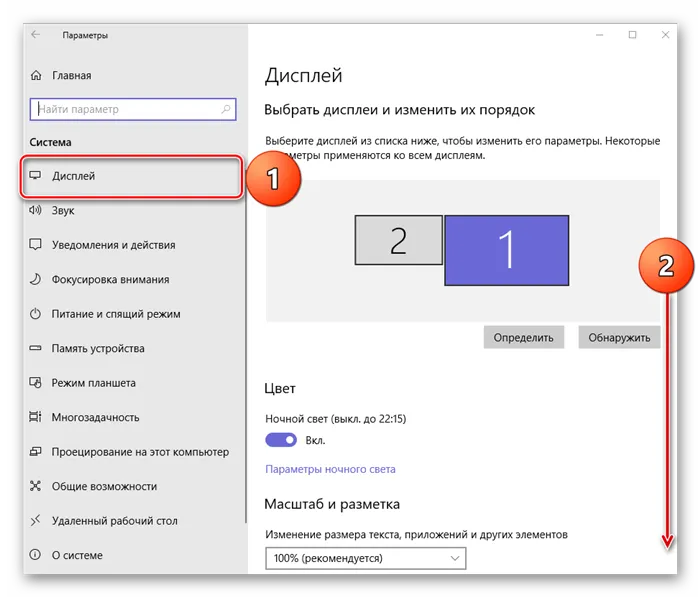
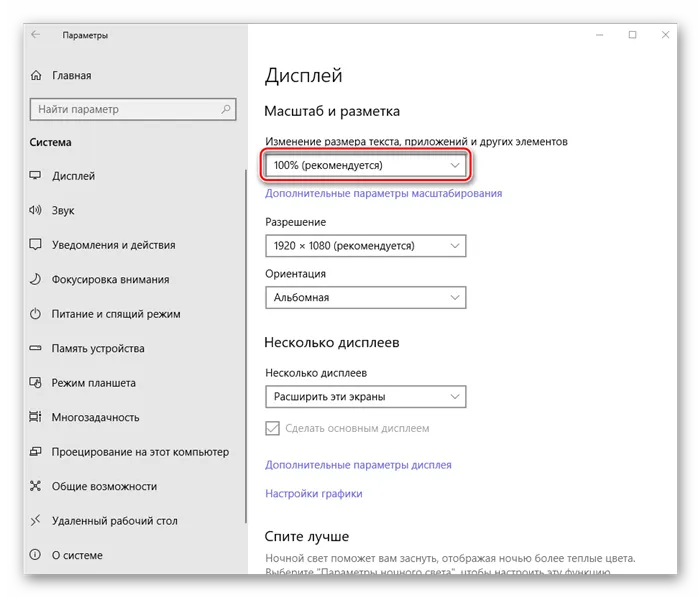 Для этих целей следует обратиться к выпадающему списку с установленным по умолчанию значением «100% (рекомендуется)» и выбрать то, которое вы сочтете нужным.
Для этих целей следует обратиться к выпадающему списку с установленным по умолчанию значением «100% (рекомендуется)» и выбрать то, которое вы сочтете нужным.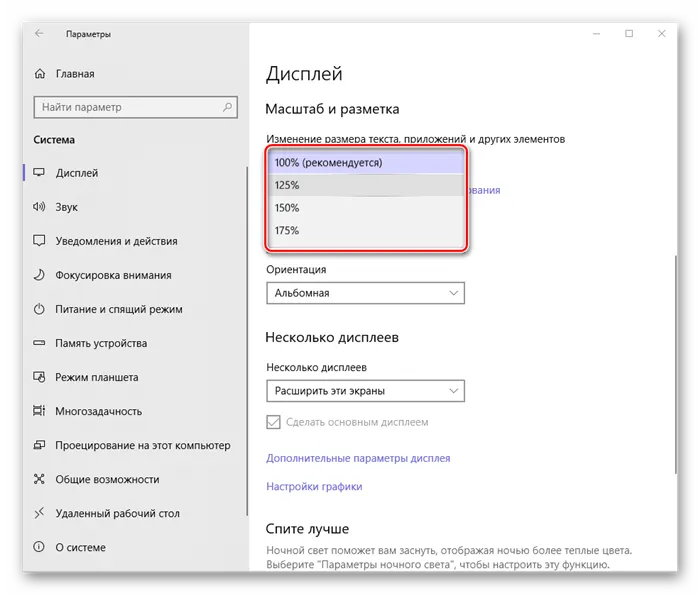
Предыдущий метод прост и обычно помогает оптимизировать текст системы как можно лучше. Однако если вы не получаете желаемых результатов, следует проверить, не активирована ли важная опция сглаживания. Чтобы найти и активировать его, следуйте приведенным ниже инструкциям:
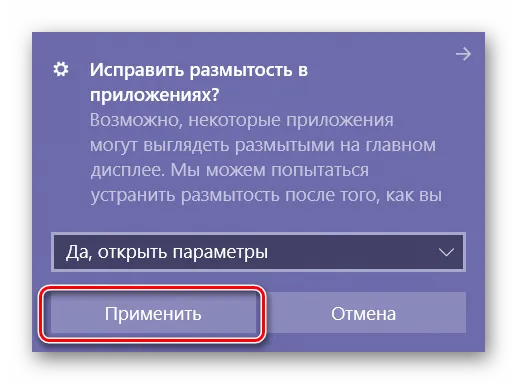
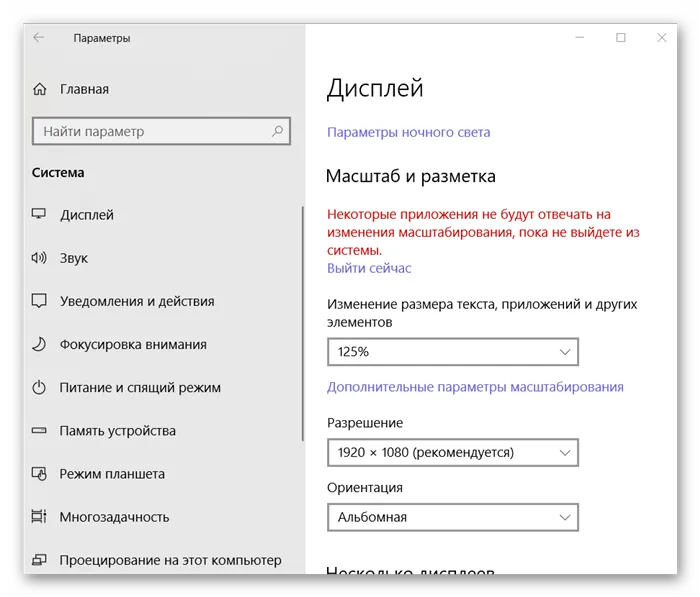 а вот так выглядит системный «Проводник» при масштабировании в 150%:
а вот так выглядит системный «Проводник» при масштабировании в 150%: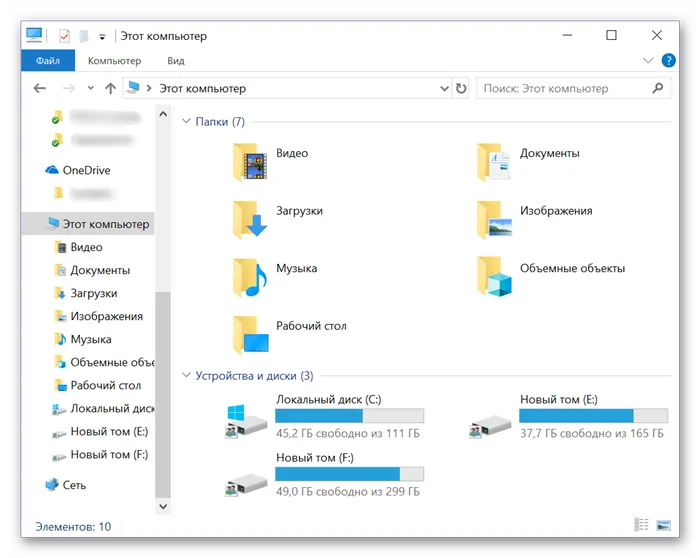
Решение некоторых проблем
Откройте меню Пуск и вызовите классическое приложение Панель управления.
Способ 1: Использование файла реестра
Ответ на этот вопрос знают только разработчики Windows 10. Они каким-то образом умудрились усложнить масштабирование для пользователей с экранами высокого разрешения, поскольку из-за несоответствия DPI пользовательский интерфейс становится размытым или пиксельным, и все выглядит больше, чем должно быть. Это, конечно, влияет на иконки на рабочем столе и в Explore, которые размыты и пикселизированы.
- Введите в Блокноте следующий текст: Windows Registry Editor Version 5.00 HKEY_LOCAL_MACHINE\SOFTWARE\Microsoft\Windows NT\CurrentVersion\Fonts "Segoe UI (TrueType)"="segoeui.ttf" "Segoe UI Black (TrueType)"="seguibl.ttf" "Segoe UI Black Italic (TrueType)"="seguibli.ttf" "Segoe UI Bold (TrueType)"="segoeuib.ttf" "Segoe UI Bold Italic (TrueType)"="segoeuiz.ttf" "Segoe UI Emoji (TrueType)"="seguiemj.ttf" "Segoe UI Historic (TrueType)"="seguihis.ttf" "Segoe UI Italic (TrueType)"="segoeuii.ttf" "Segoe UI Light (TrueType)"="segoeuil.ttf" "Segoe UI Light Italic (TrueType)"="seguili.ttf" "Segoe UI Semibold (TrueType)"="seguisb.ttf" "Segoe UI Semibold Italic (TrueType)"="seguisbi.ttf" "Segoe UI Semilight (TrueType)"="segoeuisl.ttf" "Segoe UI Semilight Italic (TrueType)"="seguisli.ttf" "Segoe UI Symbol (TrueType)"="seguisym.ttf" "Segoe MDL2 Assets (TrueType)"="segmdl2.ttf" "Segoe Print (TrueType)"="segoepr.ttf" "Segoe Print Bold (TrueType)"="segoeprb.ttf" "Segoe Script (TrueType)"="segoesc.ttf" "Segoe Script Bold (TrueType)"="segoescb.ttf" HKEY_LOCAL_MACHINE\SOFTWARE\Microsoft\Windows NT\CurrentVersion\FontSubstitutes "Segoe UI"=-
- Сохраните объект в формате .REG по аналогии с предыдущим способом, примените его и перезагрузите устройство.
Способ 2: Сброс параметров
- Чтобы сбросить все настройки шрифтов, перейдите к их списку и найдите «Параметры шрифта» .
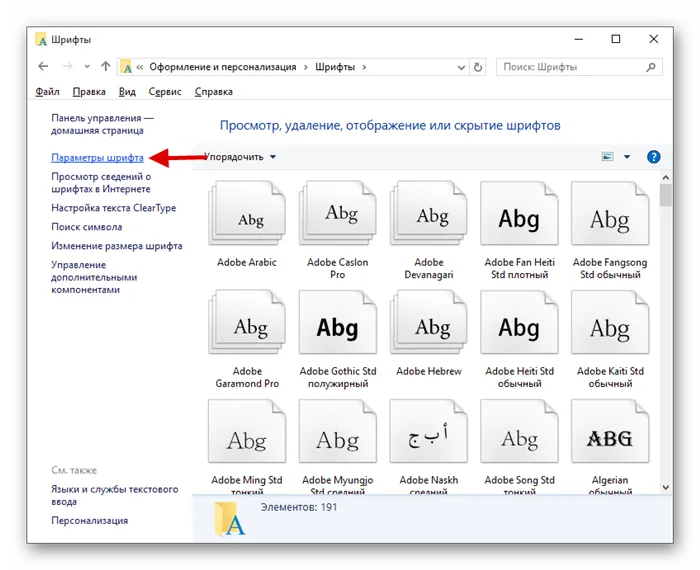
- Кликните на «Восстановить параметры…» .
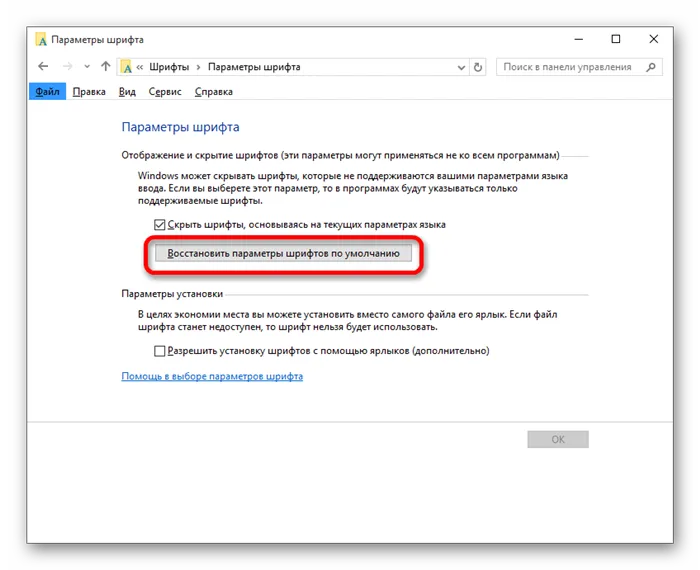
У нас есть некоторые решения этой проблемы, но не стоит слишком надеяться. Это широко распространенная проблема, которая продолжает беспокоить некоторых пользователей, несмотря на предполагаемые исправления, предоставленные компанией Microsoft.
Начните поиск и устранение неисправностей с того, что убедитесь, что ваше собственное разрешение установлено. Если драйверы вашего GPU в порядке, вы можете посмотреть разрешение экрана в настройках дисплея. Конечно, полезно знать, что проблема масштабирования DPI для экранов с высоким разрешением - это известный ужас в Windows 10.
Если вы не знаете, как установить собственное разрешение в Windows 10, выполните следующие действия:
Как сделать шрифт более темным на компенсации

В качестве альтернативы щелкните правой кнопкой мыши на рабочем столе, выберите "Вид" и установите для значков значение "Маленькие".
Активируем сглаживание шрифтов в Windows 10
В настоящее время неисправные драйверы являются наиболее распространенной причиной общей размытости и пикселизации пользовательского интерфейса Windows. Те, которые автоматически предоставляются Windows 10 после установки системы, иногда работают, а иногда нет. И обычно универсальный драйвер GPU не позволяет графическому процессору правильно установить DPI для больших экранов. Не говоря уже о невозможности установить собственное разрешение без правильных драйверов GPU.
Поэтому мы рекомендуем перейти на официальный сайт поддержки OEM-производителей и загрузить последнюю версию драйвера для вашего ПК. Если вы не уверены, какой графический процессор вы используете, выполните следующие действия:
Способ 1: ClearType
Похоже, что вы каким-то образом отключили ClearType, приложение Microsoft для сглаживания. Вы можете найти их в приведенном ниже списке.
-
Исправьте размытые шрифты в Windows 10. Есть решение, которое вы можете использовать. Щелкните правой кнопкой мыши ярлык приложения, в котором возникла проблема, а затем выберите Свойства. Затем выберите вкладку "Совместимость" и активируйте опцию "Отключить масштабирование экрана в настройках высокого разрешения".
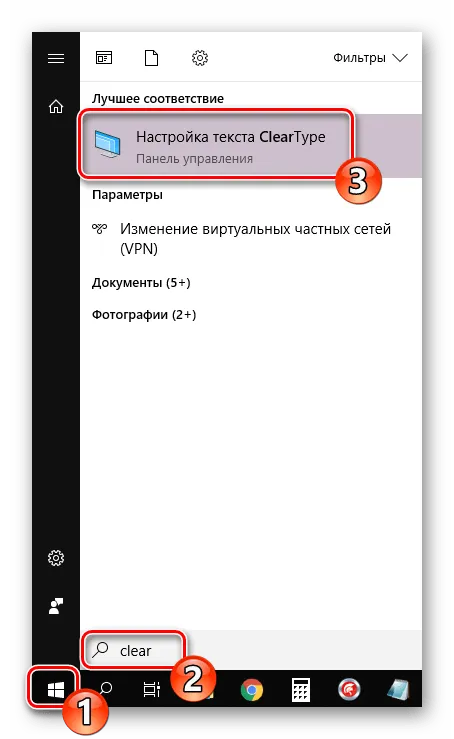
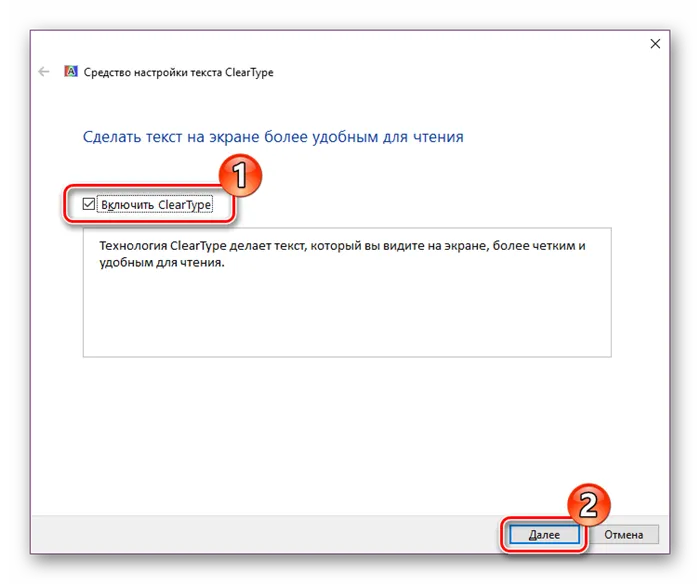
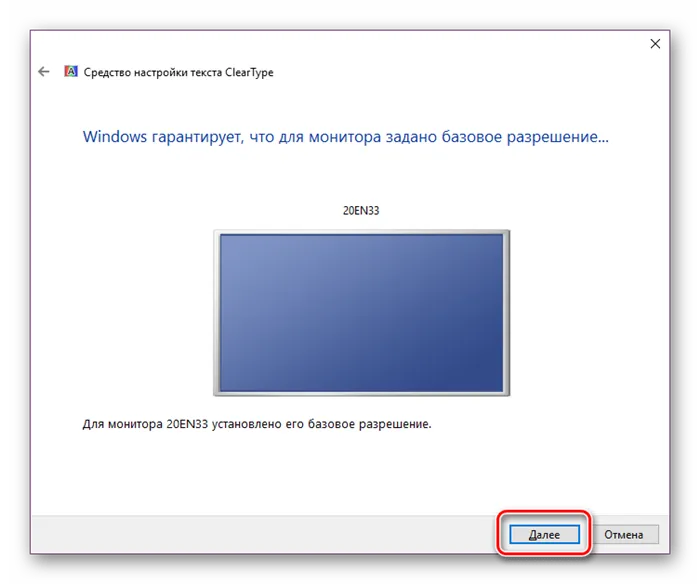
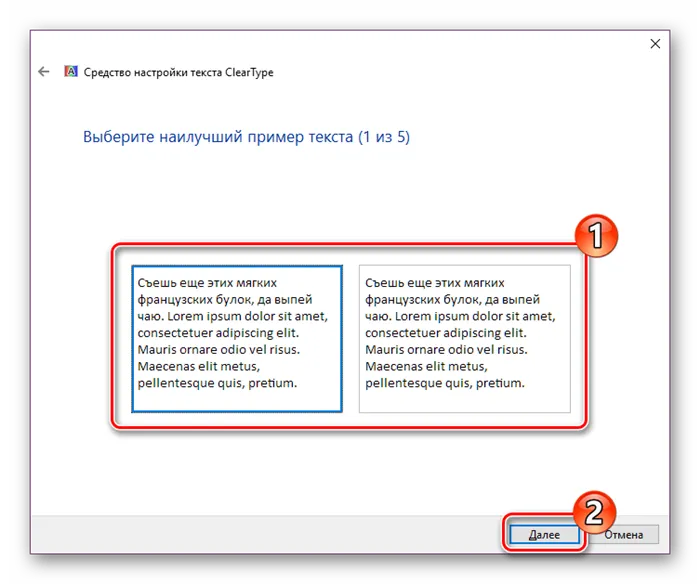
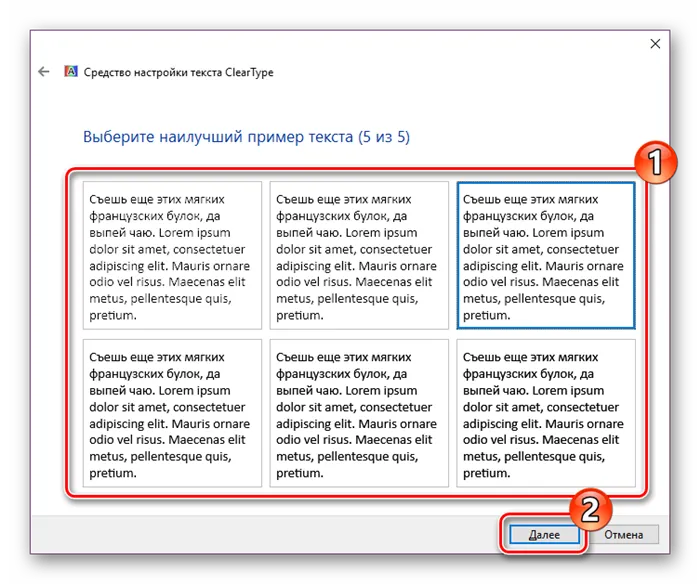
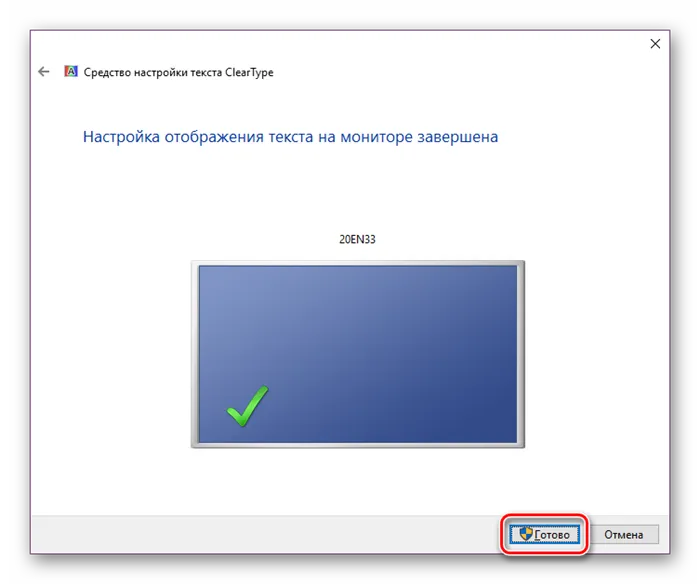

Изменение шрифтов в Google Chrome для Windows 10
Способ 2: Сглаживание неровностей экранных шрифтов
Что делать, если после обновления Windows на экране появляются пиксели?
-
Настройки ClearType можно найти с помощью поиска в меню Пуск или перейдя в Панель управления → Внешний вид и персонализация → Шрифты, а затем выбрав "Настройка текста ClearType" на боковой панели.
Как исправить размытые и пиксельные иконки в Windows 10
Скорее всего, проблема связана с настройками согласованности в сочетании с настройками экспорта. В настройках экспорта вы выбрали Match Source, что означает, что ваша последовательность - DVCPRO HD и чересстрочная.
По умолчанию в Windows используется шрифт Times New Roman.
Как я могу исправить размытые и пиксельные иконки на ПК?
- Проверьте разрешение .
- Установите правильные драйверы графического процессора
- Обновить Windows
- Уменьшите размер DPI
- Изменить частоту обновления монитора
- Измените настройки визуальных эффектов на «Лучший внешний вид»
- Откатите обновление
- Перезагрузите компьютер
Решение 1 – Проверьте разрешение
Сброс настроек Chrome по умолчанию
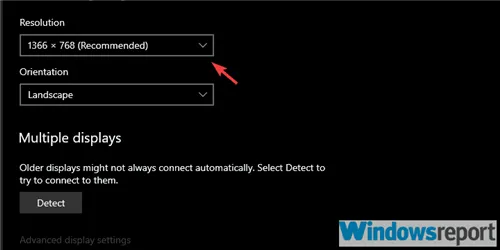
- Нажмите правой кнопкой мыши на рабочем столе и откройте Настройки отображения .
- В разделе Разрешение выберите рекомендуемое разрешение .
- Примените изменения и перезагрузите компьютер.
- ЧИТАЙТЕ ТАКЖЕ: ИСПРАВЛЕНИЕ: Windows 10 самостоятельно меняет разрешение
Решение 2. Установите соответствующие драйверы графического процессора
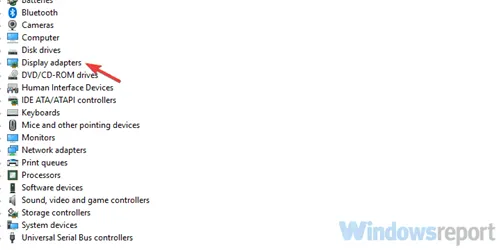
- Нажмите правой кнопкой мыши на Пуск и откройте Диспетчер устройств .
- Разверните раздел Адаптеры дисплея .
- Нажмите правой кнопкой мыши на графическом процессоре и откройте Свойства .
- Перейдите на вкладку Подробности и в раскрывающемся меню Свойства выберите Идентификатор оборудования .
- Скопируйте первое значение и вставьте его в веб-браузер.
Почему шрифт моего браузера выглядит пиксельным?
Почему мой шрифт в Chrome выглядит пиксельным?
Включен ClearType с настройками по умолчанию. Перейдите в Панель управления>Оформление и персонализация>Дисплей>
Почему мой шрифт выглядит пиксельным?
Как исправить мой шрифт в Google Chrome?
- Откройте Google Chrome на вашем Mac или ПК.
- Щелкните три вертикальные точки (кнопка меню) справа от строки URL. …
- Выберите «Настройки».
- Прокрутите вниз и выберите «Настроить шрифты». Это будет под заголовком «Внешний вид».
Почему мои шрифты Windows 10 ужасно выглядят?
Как изменить шрифт в моем браузере?
- Щелкните или коснитесь значка меню «Настроить» в правом верхнем углу окна браузера или нажмите «Alt» + «F».
- В появившемся меню выберите «Настройки» или нажмите «S».
- На экране "Настройки" введите "Пользовательский" в поле поиска.
- Выберите «Настроить шрифты», который будет выделен в результатах поиска.
Как исправить пиксельный экран?
- Обновите драйверы монитора.
- Измените разрешение экрана.
- Проверьте, совместимы ли ваши драйверы.
- Установите размер DPI.
- Измените частоту обновления монитора.
- Обновите Windows.
Как исправить пиксельные шрифты?
Почему мой текст выглядит пиксельным в Premiere Pro?
Какой шрифт используется по умолчанию в Google Chrome?
Как изменить шрифт по умолчанию в Google Chrome?
- На вашем компьютере откройте Chrome.
- В правом верхнем углу нажмите на значок "Ещё". Настройки.
- Внизу нажмите «Дополнительно». Chromebook, Linux и Mac: в разделе «Сбросить настройки» нажмите «Восстановить исходные значения по умолчанию». Сбросить настройки. Windows: в разделе «Сброс и очистка» нажмите «Сбросить настройки».