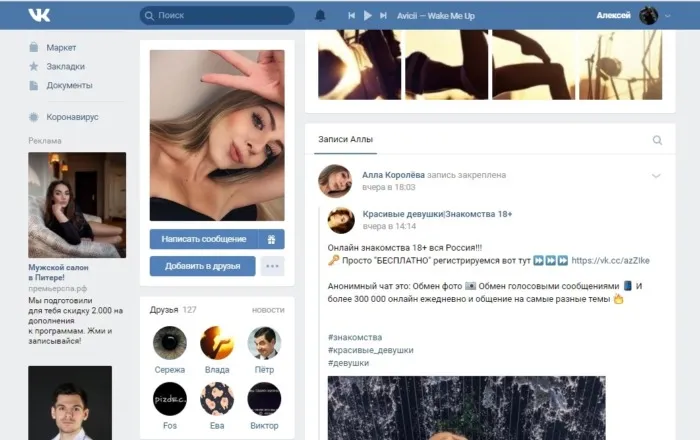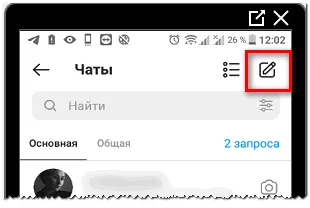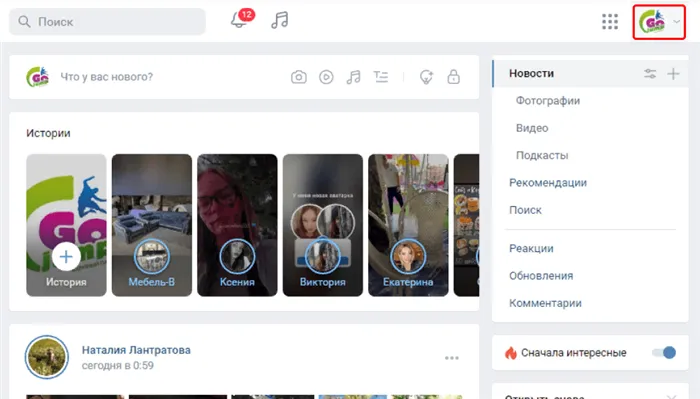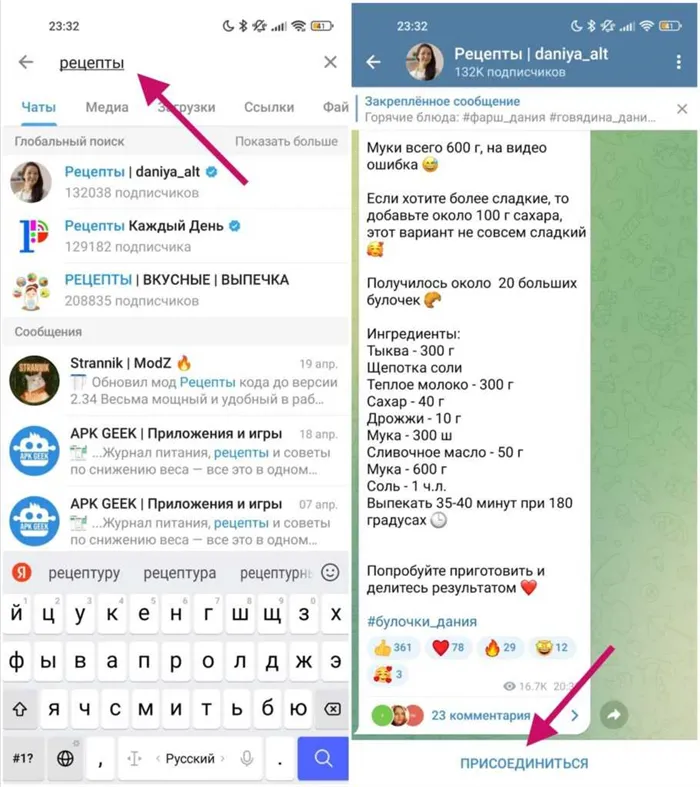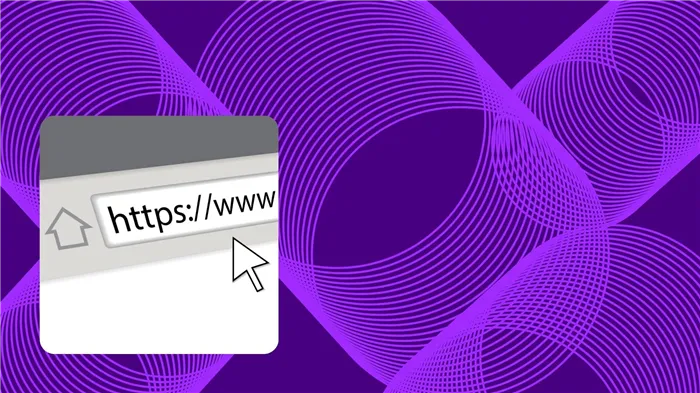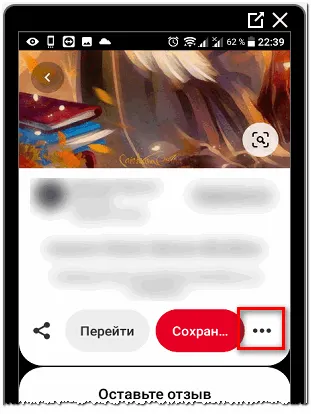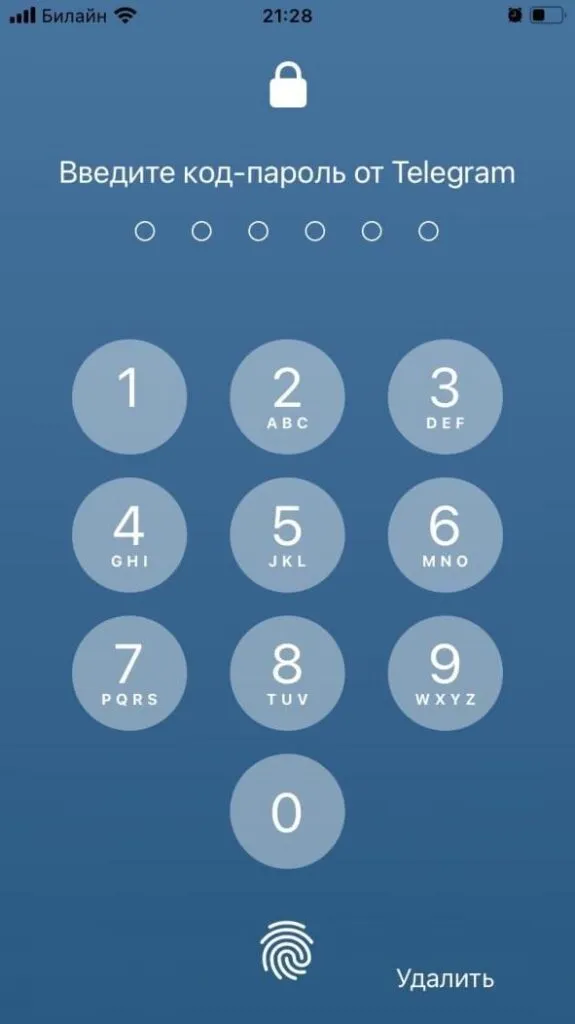После того как вы загрузите видео, оно появится в списке видеозаписей. Вы можете сразу же посмотреть его и поделиться новым видеоконтентом со своими друзьями.
Как сжать видео для соцсетей и зачем это нужно
С каждым годом популярные мессенджеры и социальные сети предлагают все больше возможностей. И самым популярным форматом контента сегодня является видео — короткие ролики, длинные видео, истории — форматов становится все больше и больше.
Некоторые видео можно записывать прямо на Instagram и TikTok и сразу же публиковать. Однако если вы создаете видео для публикации на YouTube, ВКонтакте или для своего профиля Instagram, вы, вероятно, будете редактировать его в других программах. Поэтому перед загрузкой видео в социальные сети рекомендуется уменьшить его размер.
Почему? В конце концов, сжатие видео не оказывает большого влияния на то, кто его смотрит, особенно если качество ролика сохраняется. Но с точки зрения «загрузки», видео меньшего размера сократит время загрузки.
Сжатие видео для соцсетей: что нужно знать
Сжатие видео имеет много подводных камней, поскольку размер видео напрямую связан с его качеством. То есть, чем светлее файл, тем хуже качество. Этот метод называется «сжатие с потерями» и используется при стандартном преобразовании.
Сжатие без потерь — это способ уменьшить размер файла таким образом, чтобы при повторном преобразовании видео вернулось к исходному качеству. Файловые архиваторы используют различные методы сжатия данных без потерь. Для видео единственный способ сохранить качество видео при изменении формата — это изменить «контейнер» файла, а не кодер и битрейт.
Оптимальные параметры видео для соцсетей
Прежде чем конвертировать и сжимать видео, необходимо узнать лучшие настройки видео для популярных социальных сетей. В целом, они практически одинаковы, и с каждым годом социальные сети совершенствуют свои возможности по размещению видео.
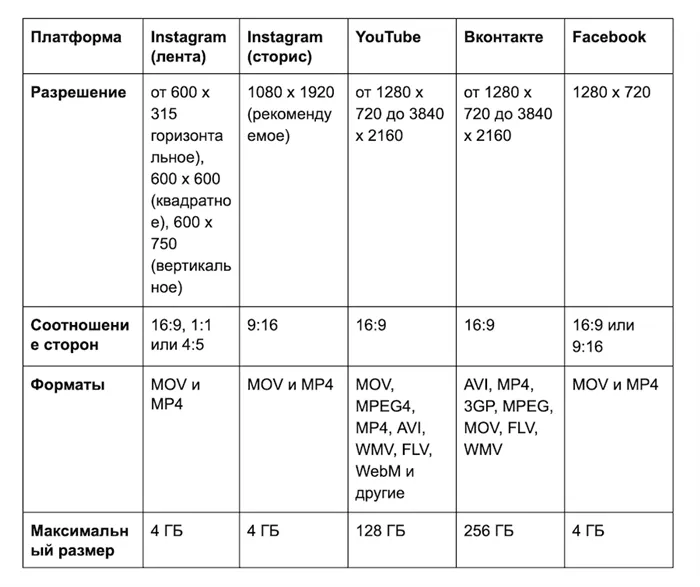
Выберите «Добавить файл». Если вы еще не загружали медиафайлы через телефон, вам нужно разрешить приложению ВКонтакте доступ к вашей галерее.
Как загрузить видео в контакт в разрешение 720 HD?
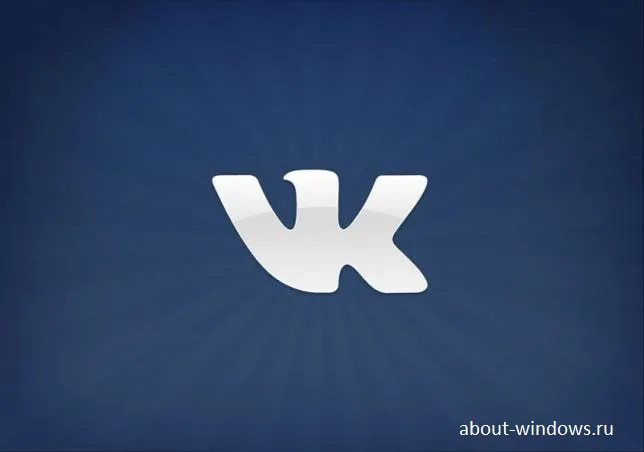
Приветствую вас. Сегодня мы решим следующую задачу: Как и что нужно загружать во «ВКонтакте», чтобы загруженное видео просматривалось в разрешении 720 линий или, как чаще выражаются, в HD-разрешении?
Что значит 720 строк(HD качество) и чего мы добиваемся?
Ну, для тех, кто не знает: Если при просмотре видео из Вконтакте вы выбираете 720, 480, 360 или 240, качество видео будет довольно хорошим. Думаю, все знают, что картина наиболее ясна, когда вы выбираете 720. Так что же означают эти цифры? Эти цифры указывают на количество линий, на которые разделено все изображение. Кроме того, изображение разделено на колонки. В результате мы имеем маленькие квадратики — пиксели. Чем больше пикселей, тем лучше детализация видео. Или, другими словами, чем лучше качество видео. Таким образом, если вы выбираете 720 строк в плеере, вы просите плеер показать вам видео с разрешением 1280×720 пикселей. Это так называемое разрешение HD. Из этого следует, что мы хотим загрузить видео Вконтакте в HD-разрешении.
Сначала нужно позаботиться о самом видео. Если видео имеет разрешение менее 1280×720, вы не получите HD-качество. Поэтому видео (фильм, клип) должно иметь разрешение не менее HD. Более высокое разрешение не является проблемой. Далее. В идеале размер нашего фильма должен быть не менее 2 ГБ. Этот каприз приписывают создателям социальных сетей, которые запрещают загружать видео размером более 2 Гб. И третий каприз — видео желательно должно быть в формате .mp4. Этот каприз не навязывается владельцами социальных сетей. Этот формат является оптимальным решением для загрузки видео в «Вконтакте».
Если у вас есть видео в формате .mp4 с весом менее 2 ГБ и разрешением не менее 1280×720, то при загрузке его во «ВКонтакте» вы получите видео, которое можно просматривать в 720 строк. Все они проверены лично и не один раз. Для тех, кто находится в менее чем идеальной ситуации, читайте дальше.
Фильмы или другие видеозаписи обычно скачиваются с торрент-трекеров или других сомнительных уголков огромной Всемирной паутины. Приведенная выше информация о видео содержит всю интересующую нас информацию. На торрент-трекерах вы вряд ли найдете фильмы в формате .mp4, поэтому отследить формат невозможно. Главное — скачать фильм в нужном вам разрешении. К счастью, эта информация также предоставляется. И в-третьих, убедитесь, что размер фильма не превышает 7-8 Гб. Чем он больше, тем сложнее будет сжать его до 2 ГБ. А фильмы большего размера могут не вписаться в этот размер. Поэтому мы постепенно переходим к конвертированию видео перед загрузкой его во «ВКонтакте».
Конвертация видео
Если у нас уже есть видеоматериалы с нужными свойствами (хотя бы частично), нам нужно преобразовать их в формат .mp4. Чтобы преобразовать отснятое видео в этот формат, можно воспользоваться бесплатным видеоконвертером для Windows — Freemake Video Converter (скачать с сайта http://www.freemake.com/ru/free_video_converter/). При конвертировании следует выбрать формат .mp4 — на случай, если вы забыли. Используйте видеокодек h.264 для преобразования. Установите частоту кадров или fps на 24-25. Затем установите размер выходного файла в соответствии с битрейтом. Я обычно устанавливаю битрейт 2000 (даже если вы уменьшите битрейт до 300-400, вы не заметите особого ухудшения). Оставьте настройки звука по умолчанию. Затем начните преобразование.
После завершения конвертации вы можете загрузить свое видео в Вконтакте. После загрузки вам нужно будет подождать некоторое время, чтобы проверить видео и при необходимости конвертировать его. Чем больше файл, тем больше времени потребуется на его рассмотрение. Процесс проверки может занять несколько часов или даже дней (также и мой опыт). После завершения проверки файл добавляется в видеозаписи. Как только видео станет доступно, вы не сможете выбрать разрешение изображения. Позже можно будет выбирать между 240p и 360p, чуть позже 480p, а самое желанное разрешение, 720 линий, будет добавлено в качестве последнего приоритета.
Для загрузки мультимедиа через браузер необходимо активировать Safari. Теперь зайдите на официальный сайт социальной сети и выполните те же действия, что и в случае с устройством Android (см. выше).
Как убрать автосжатие на телефоне
При загрузке через мобильный телефон качество загружаемых фотографий и видео ниже, чем при загрузке через компьютер — не только для оптимизации работы самого ВКонтакте, но и для экономии вашего мобильного трафика.
Чтобы улучшить качество фотографий и видео, загруженных во «ВКонтакте», откройте приложение социальной сети. На главной странице (маленький значок домика в левом нижнем углу) нужно открыть настройки своего профиля.
Для этого найдите свой аватар в левом верхнем углу и нажмите на него:
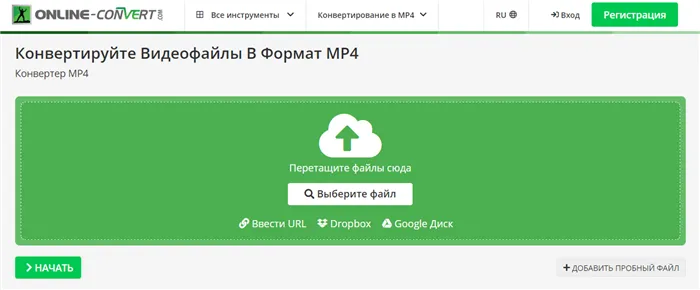
Откроется меню. Найдите в нем пункт «Настройки» и откройте его:
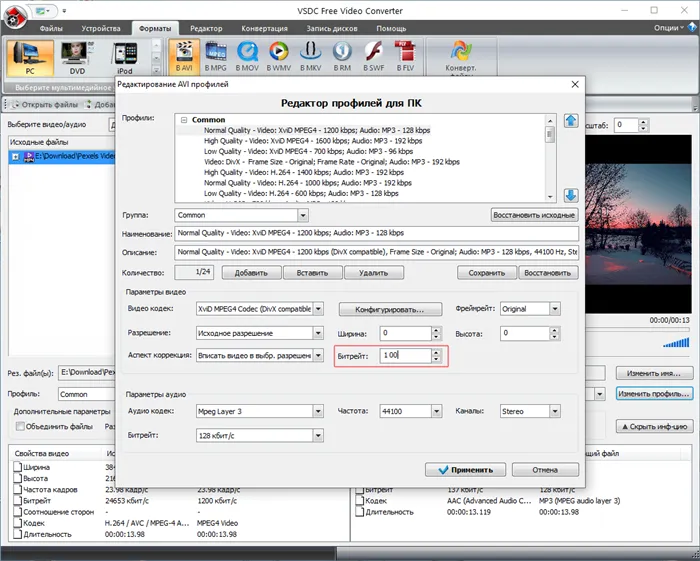
В настройках найдите опцию «Приложение» — нажмите на нее:
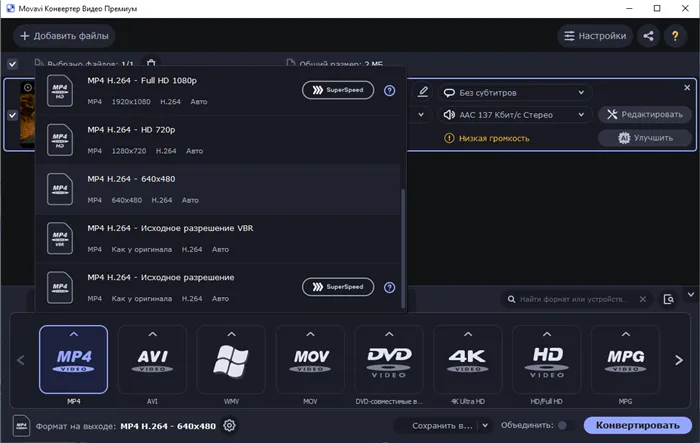
В разделе «Опубликовать медиа» вы увидите две опции: Сжатие фотографий и сжатие видео. Оба параметра включены по умолчанию, и вам нужно отключить их, нажав на синие ползунки:

Когда ползунки станут серыми, все загруженные фотографии и видео больше не будут терять качество.
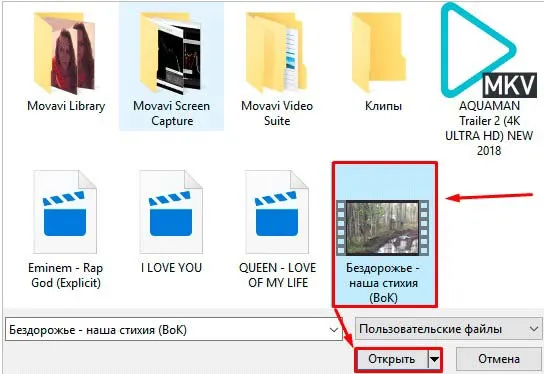
В Google и Yandex, социальных сетях, рассылках, видеоплатформах, у блоггеров.
Как адаптировать фото под «ВКонтакте»
В Интернете нет возможности увеличить качество в настройках: Неуместные фотографии будут продолжать сжиматься.
Чтобы уменьшить сжатие, заранее подготовьте фотографию для публикации во «ВКонтакте»:
- Повысьте резкость изображения так, чтобы на экране оно выглядело немного резче, чем нужно — тогда при загрузке оно будет выглядеть нормально,
- Уменьшите изображение до размера, который лучше всего подходит для ВКонтакте — до 1 000 пикселей с каждой стороны,
- Если вы редактируете фотографии в Photoshop, сохраните их в цветовом поле RBG с помощью функции «Сохранить для WEB». Там в настройках качества следует указать «Convert to sRGB»,
- Лучше всего загружать фотографии не через кнопку «Добавить новые фотографии», а перетащив файл с компьютера в поле ввода текста.
Как отправлять фото без сжатия
Особенно важные фотографии и видео следует загружать как документы, а не как медиа. Отображение менее удобно (файлы будут открываться в новой вкладке на компьютере или в отдельном окне на телефоне), но при этом не теряется ни одного пикселя.
Как отправить файл с телефона
Откройте диалоговое окно с человеком, которому вы хотите отправить файлы или окно для публикации в вашем сообществе. Найдите символ плюса слева от почтового ящика и коснитесь его.
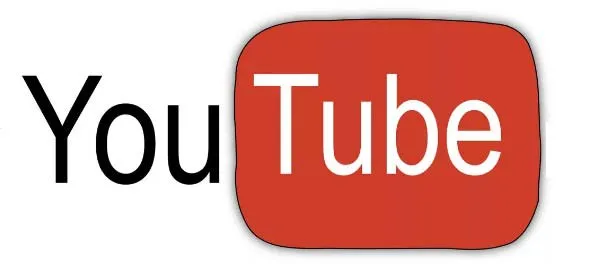
В открывшейся вкладке найдите опцию Файл — она находится с правой стороны. Нажмите на него.
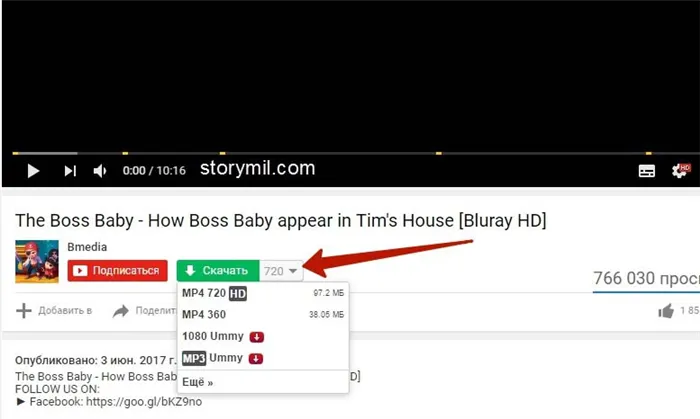
Выберите «Добавить файл». Если вы еще не загружали медиафайлы через телефон, вам нужно разрешить приложению ВКонтакте доступ к вашей галерее.
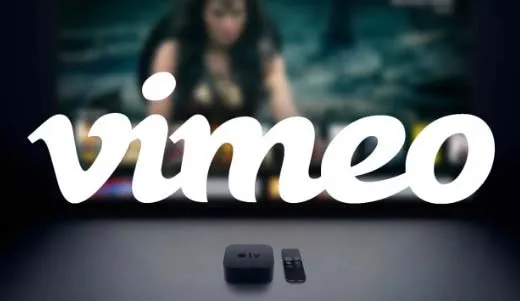
В открывшемся меню выберите один из двух вариантов в зависимости от того, куда вы загрузили фотографии и видео. Если вы просматриваете их в своей галерее, выберите «Загрузить фото или видео».
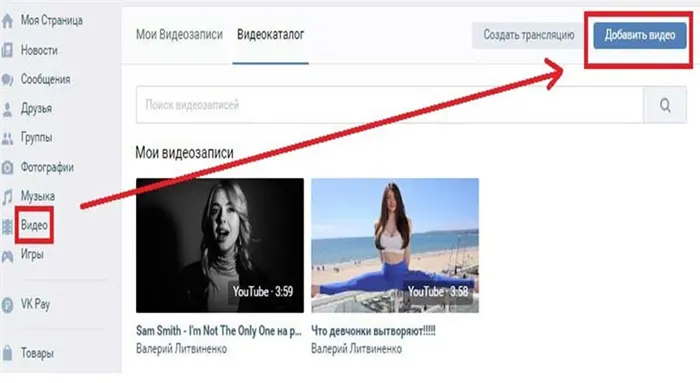
Откроется галерея, в которой нужно выбрать фотографии, которые вы хотите загрузить. Нажмите на них, чтобы прикрепить их к своему электронному письму. Прикрепленная фотография будет выглядеть следующим образом.
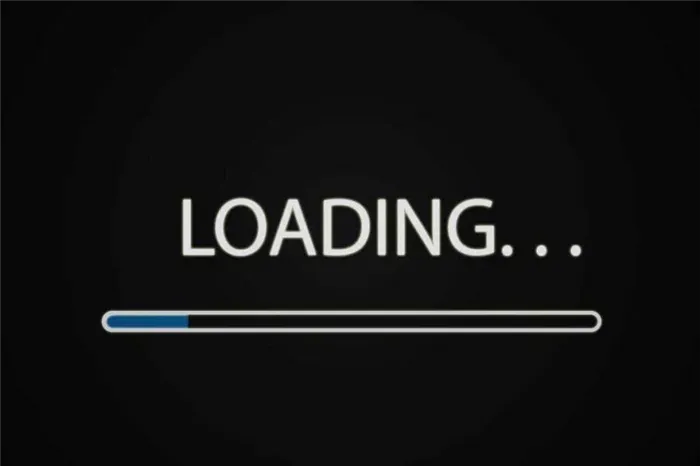
Как отправить файл с компьютера
Чтобы отправить файл через компьютер без потери качества, найдите значок клипа слева от поля ввода сообщения в диалоге пользователя. Нажмите на него.
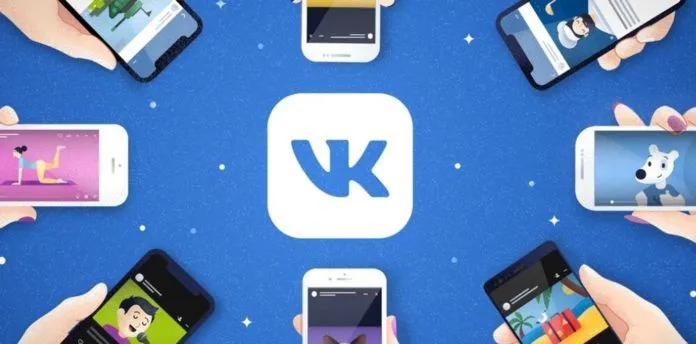
В открывшемся меню найдите пункт Файл и щелкните его.
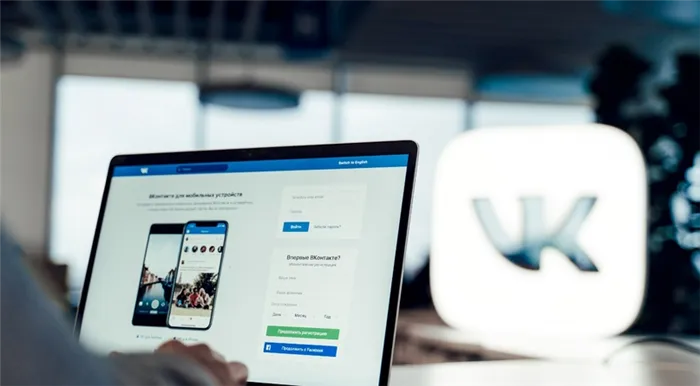
Откроется новая вкладка с предложением выбрать один из файлов, которые вы уже загрузили во «ВКонтакте», или загрузить новый файл. Если файл уже находится в списке, вы можете щелкнуть по нему. Если нет, нажмите «Загрузить новый файл» и найдите файл в открывшемся окне. Файл будет прикреплен к вашему сообщению — и вы готовы к работе.
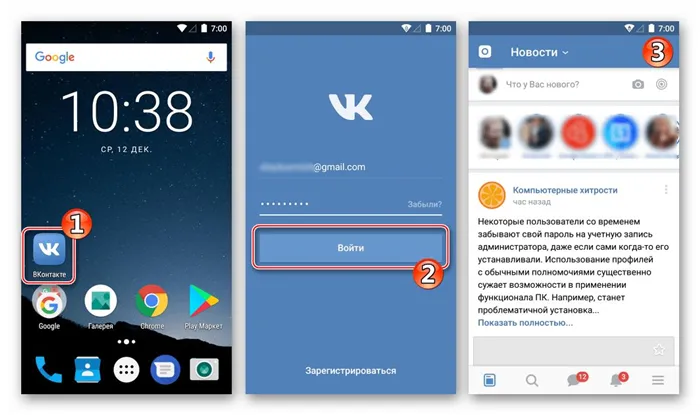
Если на вашем компьютере уже открыто окно с файлом, вы можете захватить файл левой кнопкой мыши и перетащить его в сообщение. Текстовое поле разделено на два поля: Документы и фотографии. Поместите фото или видео на первый блок, на котором изображен лист бумаги, и отпустите кнопку мыши. Файл прикреплен к вашему сообщению.