Не каждый пользователь может обеспечить профессиональный фон для онлайн-сессий. Поэтому для пользы участников системы разработчики пошли дальше и ввели интересные функции для программной вставки изображений за спиной человека.
Как сделать виртуальный фон в Зуме
С помощью знакового фона в Zoom можно скрасить серый рабочий день, скрыть неприглядный офисный декор и придать позитивный оттенок онлайн-совещаниям. Благодаря этой функции вы можете оказаться на морском берегу, на крыше небоскреба, в вулканическом кратере или в открытом космосе. Виртуальный фон могут создавать пользователи с любым уровнем образования, даже совсем начинающие. Сам процесс доступен как на компьютерах, так и на мобильных телефонах. Пользователи продукции Apple могут сделать это сразу без каких-либо проблем, а вот поклонники устройств на базе Android пока не могут воспользоваться этой опцией. Разработчики еще не интегрировали эту функцию в приложение для Android.
Как установить фон в Zoom на компьютере или смартфоне, более подробно описано в этой статье. В нем также содержатся пошаговые инструкции по загрузке бесплатных обоев и видео из Интернета.
Как поставить фон в Zoom
Чтобы установить виртуальный фон в Zoom на компьютере или ноутбуке, необходимо сначала войти в настольную версию приложения, а затем перейти в раздел «Настройки». Затем откройте раздел «Фоны и фильтры» в настройках. В этом разделе можно выбрать изображение или видео в качестве фона или загрузить новый файл из памяти устройства.
Виртуальные фоны в Zoom на смартфоне устанавливаются по другому алгоритму. Как уже упоминалось ранее в этой статье, установить фон в Zoom можно только в том случае, если вы используете устройство iOS. Для устройств Android такой функции пока не существует. Для этого сначала необходимо подключиться к конференц-вызову. Затем нажмите на значок «Подробности» в нижней части экрана и выберите строку «Виртуальный фон» в диалоговом окне.
Устанавливаем виртуальный фон в Zoom на ПК
В этом разделе мы рассмотрим, как создать виртуальный фон в Zoom на вашем компьютере. Для этого выполните следующие действия:
- Откройте приложение и войдите в систему любым способом. Например, введите свое имя пользователя и пароль, а затем нажмите кнопку Sign In. Для авторизации можно также использовать существующий аккаунт Google.
- Затем нажмите на шестеренки в правом верхнем углу, чтобы перейти к настройкам приложения,
- Кроме того, для доступа к настройкам можно использовать другой способ. Для этого нажмите на аватар в правом верхнем углу и выберите пункт «Настройки» в выпадающем меню,
- Затем откройте раздел «Фон и фильтры». Затем нажмите на статичный или анимированный фон, расположенный непосредственно под видеоизображением,
- Если это первая установка, необходимо сначала загрузить пакет масштабирования виртуального фона. С помощью встроенных алгоритмов этого пакета платформа может отделить человека от фоновых объектов. Для установки нажмите на кнопку Download и подождите, пока скопируются необходимые файлы.
- Чтобы загрузить новый статичный или анимированный фон для видеоконференции, нажмите кнопку с плюсом. В диалоговом окне выберите «Добавить изображение» или «Добавить видео». Затем найдите нужный файл и загрузите его на свой компьютер, чтобы использовать в качестве фона в Zoom.
К вашему сведению! Ограничения по разрешению больше не применяются к изображениям для статичных фонов. Ранее можно было использовать изображения с минимальным разрешением 1280 x 720 px. Видео можно загружать в следующих форматах — mp4 или mov. На момент написания статьи максимальное разрешение составляет 1920 x 1080 px.
Не каждый пользователь может обеспечить профессиональный фон для онлайн-сессий. Поэтому для пользы участников системы разработчики пошли дальше и ввели интересные функции для программной вставки изображений за спиной человека.
Как поменять фон в Zoom
Одна из функций Zoom — виртуальная замена фона. Вместо стены дома или офиса появляется мост в Сан-Франциско или пляж на Мальдивах. Нейтральные фоны — логотип компании или даже видео.
Рекомендуется изменить виртуальный фон до начала конференции, чтобы увидеть, как работает эта опция.
Выбранный фон виден всем участникам конференции, кроме тех, кто исключил эту опцию.
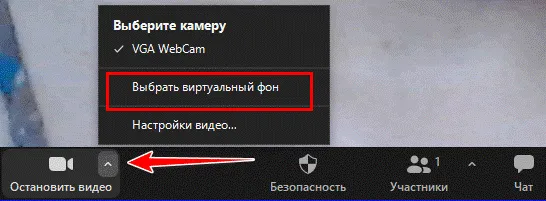
Вы можете изменить фон во время конференц-вызова. Кнопка Настройки находится в нижней части панели управления, рядом с кнопкой Выключение видео. .
Замена виртуального фона на телефоне
Доступность услуги «Виртуальный фон» связана с техническими особенностями смартфона: Эта опция поддерживается новыми, более мощными моделями.
Обмен осуществляется так же, как и в настольной версии:
- Откройте приложение на мобильном телефоне и перейдите к настройкам.
- Выберите в меню пункт «Виртуальный фон» и нажмите на фотографию с участником на заднем плане.
- Если конференция уже началась, замените фон через блок «Еще».
Вы также можете загрузить собственные фотографии с мобильного телефона для создания фона.
Особенности виртуального фона в Zoom
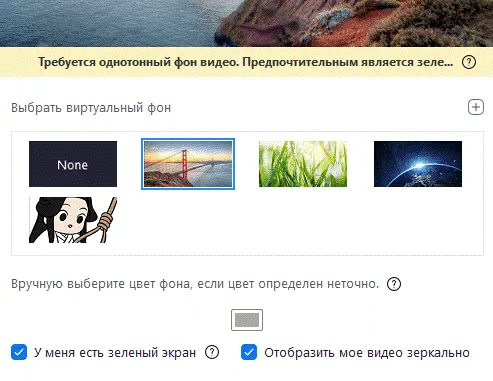
Опция Виртуальный фон в Zoom требует монохромного фона. Также подойдет зеленый экран (хромакей) или монохромная стена для сидящих или стоящих. Приложение заменяет зеленый или другой однотонный цвет виртуальным фоном, если вы установите флажок напротив пункта «У меня зеленый экран».
Чтобы опция работала правильно, выберите цвет для замены изображения в видео. Для этого:
- Нажмите на блок цвета под строкой «Ручной выбор цвета фона». .
- Подведите курсор к области с видео и нажмите на область фона.
Осторожно. Если после ручного или автоматического изменения фон выглядит неровным, проблема заключается в освещении. Отрегулируйте освещение, чтобы избежать темных углов или выделенных областей на видео.
Если вы не выбрали опцию зеленого экрана, чтобы фон был сплошного цвета, часть изображения в видео будет наложена на выбранное изображение помехи: фактический фон будет «прозрачным».
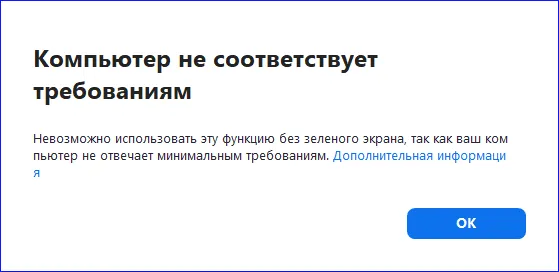
Если вы не выбрали опцию зеленого экрана, программа автоматически отретуширует фон. Для этого технические характеристики вашего компьютера должны соответствовать требованиям приложения.
Для корректного отображения рекомендуется использовать загруженные виртуальные фоны:
- Изображения с минимальным разрешением 1280 x 720 пикселей,
- видео с разрешением 360-1080 пикселей.
Помимо функции виртуального фона, Zoom также предлагает решения для видео, например, для улучшения внешнего вида видео. Чтобы понять настройки видео и аудио, мы рекомендуем активировать тестовую конференцию, чтобы посмотреть, как выглядит экран через компьютер или телефон.
Сегодня мы поговорим о том, как изменить фон в Zoom на вашем компьютере. Давайте рассмотрим особенности этого процесса и самый простой способ достижения желаемого результата.
Зачем нужен виртуальный фон?
Виртуальный фон можно использовать для различных целей. Например:
- когда у вас важная встреча, а в комнате беспорядок. Если вы не хотите портить мнение работодателя о себе, просто установите виртуальный фон, и никто не увидит, в какой обстановке вы находитесь,
- Вы можете использовать эту функцию, если хотите скрыть свое местоположение или просто подбодрить своих коллег, одноклассников или сверстников.
Преимущество изменения фона в ZOOM заключается в том, что вы можете провести деловую встречу в любой обстановке. Изменив фон, вы всегда будете выделяться на фоне других тем встречи. Особенно приятно, когда ваши коллеги просят вас показать им, как делать что-то необычное.
Общие требования к обоям
Изображение для виртуального фона в ZOOM должно соответствовать следующим пунктам:
- Качество изображения должно быть высоким (HD+).
- ZOOM рекомендует использовать изображения с соотношением сторон 16:9 и минимальным разрешением 1280 x 720 пикселей.
- В качестве фона можно использовать видео, но разрешение должно быть от 360p до 1080p.
- Если выбранный фон содержит текст, отключите опцию «Зеркало моего видео» в настройках видео (чтобы другие участники могли читать текст).
- Чтобы создать качественное изображение, не надевайте одежду, которая сливается с реальным фоном.
- Вы можете приобрести зеленый экран, чтобы сделать это проще.
Как установить виртуальный фон на телефоне?
На своем компьютере вы можете:
- перейдите в раздел «Настройки»,
- затем «Виртуальный фон»,
- и выберите, какой фон вы хотите. Вы также можете добавить свое собственное фоновое изображение перед началом конференции.
Во время конференции вы можете изменить опцию «Ваше местоположение» так же, как и на телефоне. То есть нужно зайти в «Подробности», затем нажать на «Виртуальный фон» и выбрать нужное место.
Чтобы установить виртуальный фон в Zoom на компьютере или ноутбуке, необходимо сначала войти в настольную версию приложения, а затем перейти в раздел «Настройки». Затем откройте раздел «Фоны и фильтры» в настройках. В этом разделе можно выбрать изображение или видео в качестве фона или загрузить новый файл из памяти устройства.
Как поменять фон в Зуме на телефоне
Вы можете использовать функцию «Виртуальный фон» в Zoom, чтобы значительно приукрасить видеоконференцию. С его помощью можно заменить обычный плоский фон на любое изображение или видео, на котором виден участник. Он также доступен на ПК и ноутбуках, а также на мобильных устройствах. Пользователей наверняка заинтересует, как создать виртуальный фон на телефоне в Zoom. Давайте разберемся в этом.
До недавнего времени эта функция была доступна только для устройств iOS, точнее, только для iPhone, но теперь она доступна и в приложении для Android. Это означает, что она будет доступна для использования на всех современных смартфонах и планшетах.
Теперь пришло время узнать, как его активировать:
Как включить виртуальный фон Zoom на iPhone. Мы хотели бы обсудить несколько моментов, как использовать эту функцию.
Дополнение
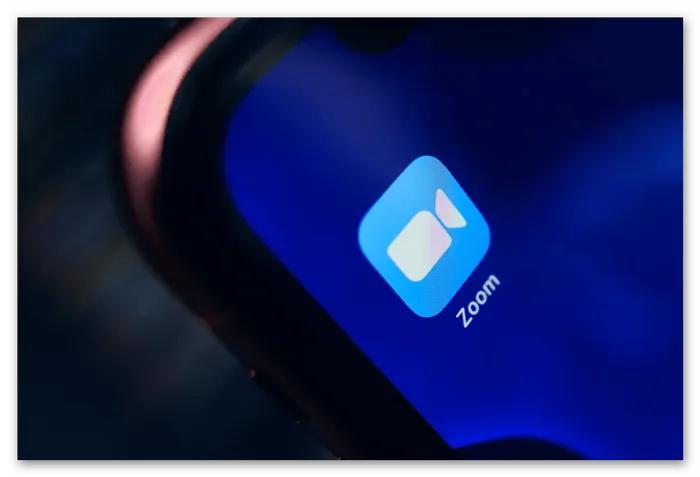
Смена фона происходит автоматически с помощью встроенной системы. Так, может случиться, что человек обрезан неправильно, что часть его тела или одежды заменена изображением и т.д. Чтобы избежать этого, разработчики рекомендуют сидеть перед монохромным, желательно зеленым фоном (так называемый зеленый экран). В этом случае проблем с отображением возникнуть не должно.








