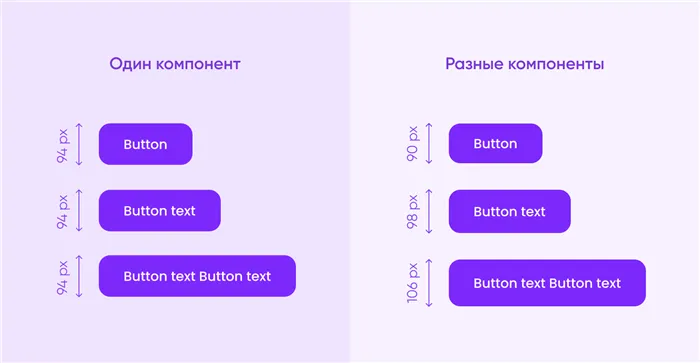Маска используется в Figma для создания растровых изображений с векторными фигурами. Создание маски в Figma осуществляется несколькими щелчками мыши.
Интерактивные прототипы в Figma
Прототипы в Figma позволяют создать имитацию функционального продукта, где работают определенные элементы управления, где можно перемещаться по страницам и взаимодействовать с интерфейсом.
Прототипы позволяют открыть ваш будущий проект в браузере и оценить пользовательский опыт на этапе проектирования. Это также удобный способ показать свою работу коллегам или клиентам.
При копировании элемента также копируются ссылки прототипирования. Чтобы удалить их, выберите элемент и в контекстном меню выберите Удалить ссылки.
Триггеры
Триггеры взаимодействия в Figma определяют, как пользователь должен взаимодействовать с элементом пользовательского интерфейса (щелчок, наведение и т.д.), чтобы произошло событие, связанное с этим элементом, например, переход на другую страницу или отображение стиля наведения.
Клик или тап (On Click/On Tap)
Это происходит, когда пользователь щелкает по элементу указателем мыши или касается пальцем (один раз) на сенсорных экранах.
Он используется для навигации: Нажатие на ссылки, ввод данных.
Перетаскивание (On Drag)
Это происходит, когда пользователь перетаскивает и отпускает элемент с помощью кнопки мыши или пальца (для сенсорных экранов).
Его можно использовать для перемещения элементов (например, ползунка) и для более сложных манипуляций, например, перетащить вниз для обновления.
При наведении (While Hovering)
Используется для изменения состояния при наведении (аналогично наведению в CSS) и для отображения всплывающих подсказок. При удалении курсора от объекта объект возвращается в исходное состояние.
Клавиатура или геймпад (Keyboard and Gamepad Shortcuts)
Используется для чтения нажатий клавиш, включая сочетания клавиш.
Мышь в области (Mouse enter)
Отображает целевой кадр при наведении мыши на определенную область.
Когда мышь покидает область (Mouse Leave)
Отображает целевой кадр, когда курсор покидает указанную область. Может использоваться, например, для отображения подсказок, когда пользователь покинул поле, не заполнив его.
Начало касания (Mouse Down (Touch Down))
Событие, когда мышь только что щелкнула (начало щелчка) или, для сенсорных экранов, когда палец только что коснулся элемента.
Конец касания (Mouse Up (Touch Up))
Событие, когда мышь больше не нажата или, для сенсорных экранов, когда палец больше не касается точки на экране.
Задержка (After Delay)
Позволяет запускать событие после паузы. Он указывается в миллисекундах.
Анимация прототипа
Мгновенно / без анимации (Instant)
Немедленно отображает целевой кадр.
Растворение
Целевой кадр плавно накладывается на исходный кадр (fade-in).
Поддерживает установку продолжительности и режима перехода.
Smart animate
Figma самостоятельно ищет подходящие изображения и внедряет анимацию плавного перехода.
Поддерживает установку продолжительности и режима перехода.
Перемещение, перекрытие (Move In / Move Out)
Целевой кадр накладывается и перекрывает
Важно понимать, что отступы с самого начала должны подчиняться определенному алгоритму, иначе при малейших изменениях веб-дизайнеру придется все настраивать заново вручную. Использование автоматической компоновки в Figma дает возможность упростить эту задачу и реализовать новые алгоритмы для моделирования углублений.
Смахивание (Push)
Практика показывает, что знание этой функции выводит разработчика на качественно иной уровень, что повышает его квалификацию и профессиональные навыки. Инструмент позволяет успешно решать 2 основные задачи:
Важно понимать, что отступы с самого начала должны подчиняться определенному алгоритму, иначе при малейших изменениях веб-дизайнеру придется все настраивать заново вручную. Использование автоматической компоновки в Figma дает возможность упростить эту задачу и реализовать новые алгоритмы для моделирования углублений.
Slide In / Slide Out
Группировка элементов с автоматическим отступом.
Актуальность применения функции Auto Layout в Фигме
Некоторые люди ограничивают настройку кнопок инструментом автоматического отступа, но функциональность гораздо шире. Главное преимущество этой функции заключается в том, что слои, границы и текст в ячейке воспринимаются как соседние элементы. Это гарантирует, что все правила компоновки будут успешно применены к ним, сокращая количество манипуляций, необходимых для создания объекта.
Чтобы лучше понять, как это работает, давайте рассмотрим пример. У нас есть текст и заполненный прямоугольник.
Какие задачи решает инструмент Auto Layout
Если мы активируем автоматическое расположение для базового слоя и компонента без трансформации, то получим одно из этих изображений:
После активации трансформации кнопки вы не сможете перемещать содержимое компонента вручную. Для дальнейшей настройки отступа необходимо использовать ползунок в правой части панели управления.
Удобная функция позволяет специалисту регулировать отступ не только влево и вправо, но и вверх и вниз. Единственная проблема заключается в том, что AutoLayout не учитывает пустое пространство, поскольку он учитывает только размер элементов внутри элемента.
Часть сетки, которая может быть использована для размещения символов размером 16px.
С помощью этой функции можно качественно улучшить оптимизацию систем проектирования сайтов. Содержащиеся в нем объекты легко настраиваются и устанавливаются автоматически после применения нужных параметров.
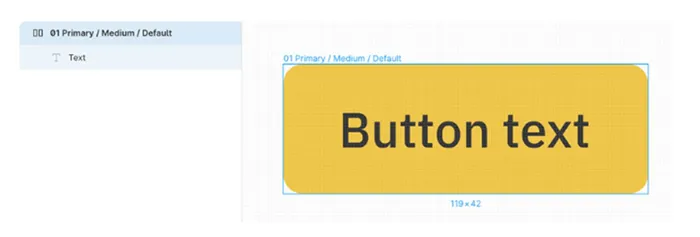
Разработать и реализовать адаптивную кнопку в Figma несложно, для этого необходимо выполнить следующие шаги:
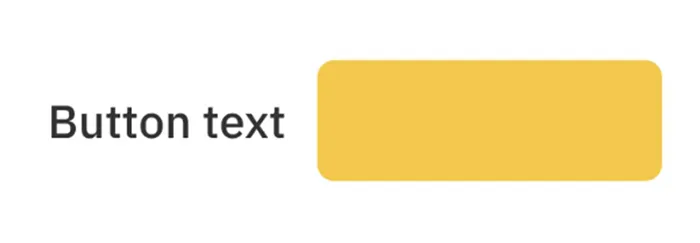
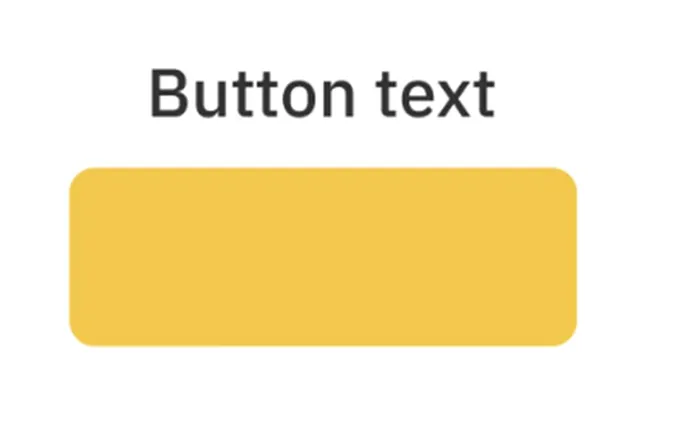
Щелкните правой кнопкой мыши на блоке и выберите опцию Выбор рамки.
Заполните готовую рамку заливкой, добавьте необходимый фон и нажмите для этого кнопку «+» в блоке «Заливка» рядом с режимом «Автоматическая компоновка».
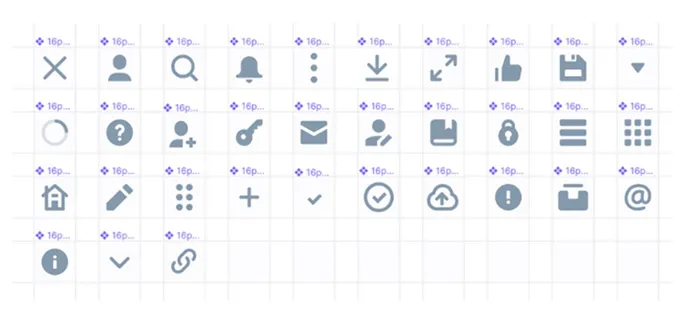
Когда вы вводите слово «Принять», граница кнопки автоматически перемещается вправо.
Затем можно выбирать значки, вводя значения перед значком. Таким образом, вы получаете кнопку, которая помещается на всю длину текста, что очень удобно. Это происходит благодаря опции Изменить размер
Как создать адаптивную кнопку и правильно ее настроить
This feature also allows you to align blocks to one side or even toggle them to the desired position. This flexible functionality opens up limitless possibilities for the web designer, greatly optimizing his work. With the grouping function, different objects can be grouped, and based on the parameters that are set by the developer.
The assembly of the endonet is done with AL with a fixed height. If the output has a header, we also create an AL from a text container and place the header and output in a large AL. For the header and the intents, set the Fill container parameter.
Now when you stretch and shrink the large AL, the header and intuplet will be stretched and shrunk as one element.
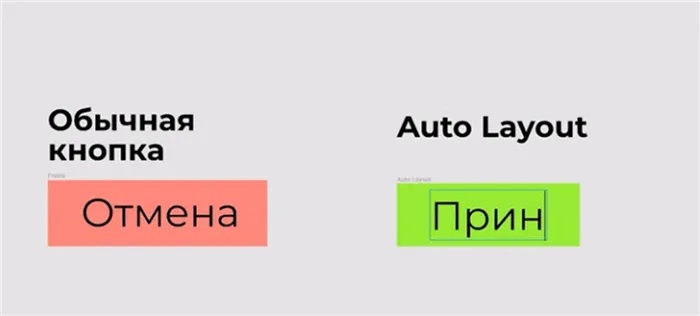
Do the same with the additional text below the intuplet. Except that you don’t need to specify the height of the overall AL. It should be stretched in case the error is several lines long.
Inputs with different heights are constructed using different components. This is necessary for programmers to understand how many lines should be in each case.
It is also important to define the content of the hugs. This will make the container fit the content, and developers will not add unnecessary fields to the final screen.
Container with and without Hug content installation
We’ll also assemble them through AL with a fixed height. If you have a header, proceed in the same way as with the intuplet. And don’t forget about the content of the hug.
For the dropdown list and menu, we’ll add a space between the parameters. In this case, the text will always be on the left side of the container and the arrow that opens the item will always be on the right side.
Add a space between
Инпуты
The open drop-down list is a separate story. Create an AL with text and a separator at the bottom — it will be a drop-down element. Assemble the AL with 0 px between elements. Don’t forget to set a Fill container for all elements, so that they stretch with the overall container.
Illustrate the paragraph above
Make sure you have extra items left — more than you need for a particular drop-down list. After that, hide most of them in layers. Now, when you need to add a larger drop-down list to a particular screen, you can make as many items visible as you want.
Hide items in layers.
Menus, both simple and modal, follow exactly the same principles. The mechanics of how these interface elements work are the same.
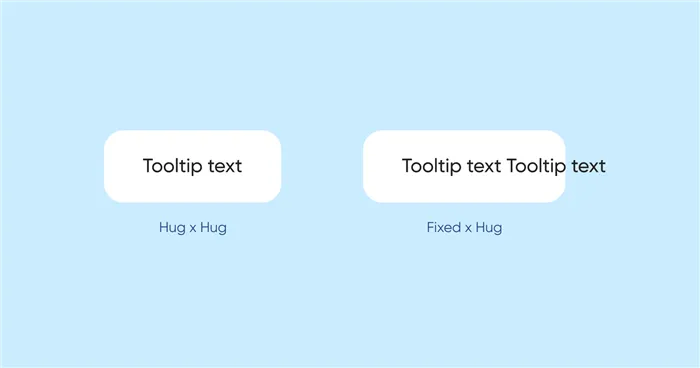
We wrap the button in AL with a fixed height. Buttons with the same height form a variable element. You can change the background, text color, state, stretch and shrink, but it’s essentially the same button. Α
Дропдауны и меню
Кнопки